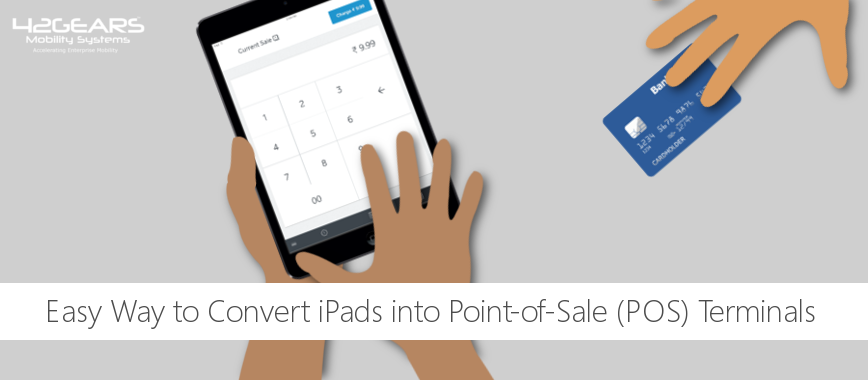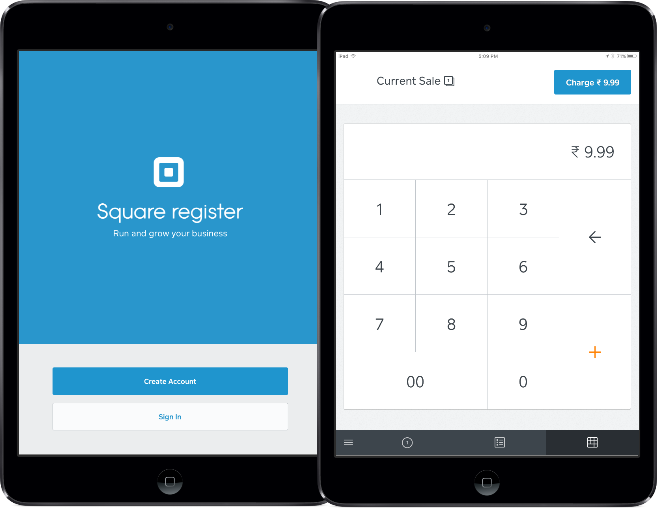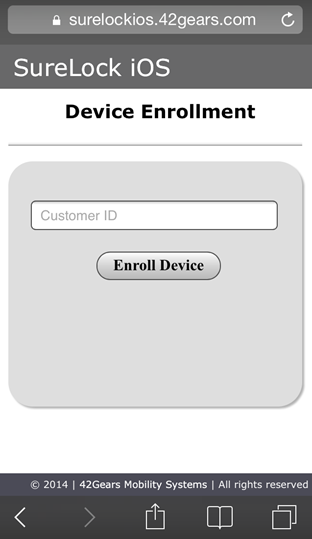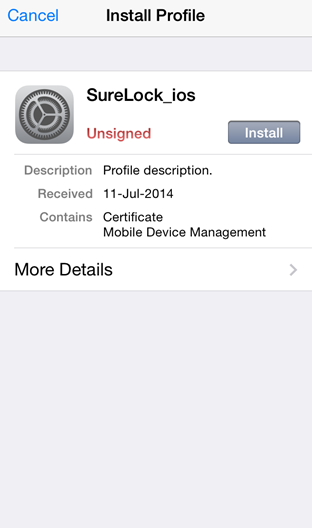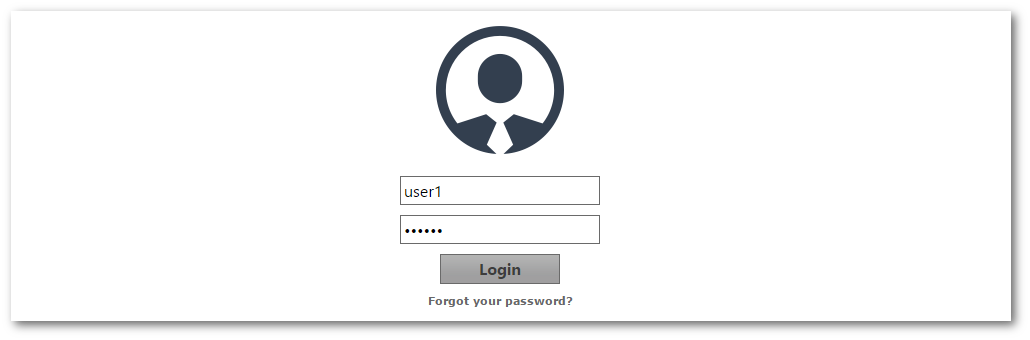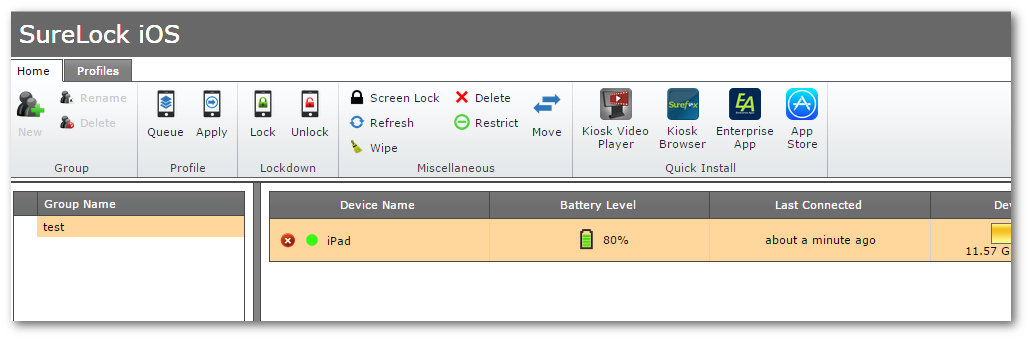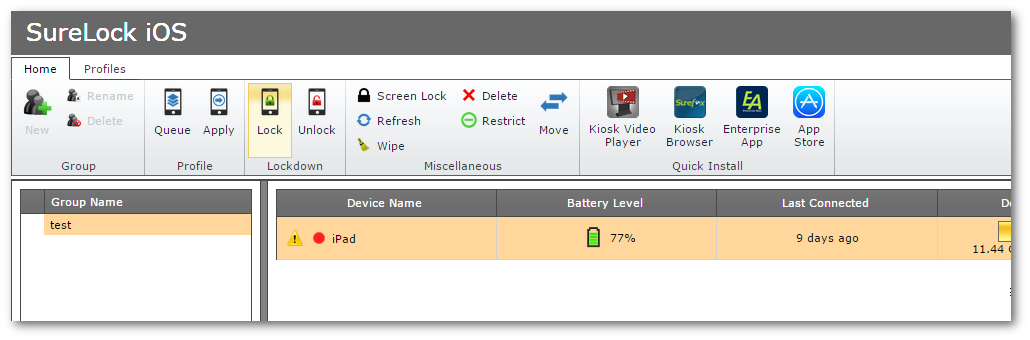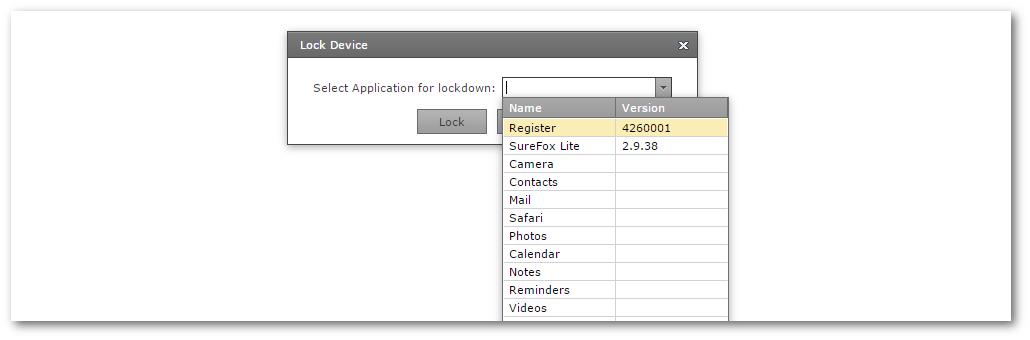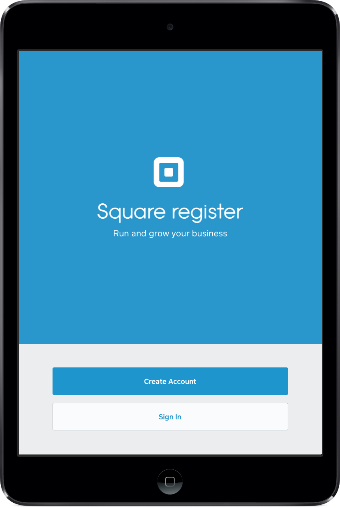Easy Way to Convert iPads into Point-of-Sale (POS) Terminals
Oct 09, 2015 | 42Gears Team
In many ways mobile technologies have enabled even the smallest retail businesses to have a customer centric service and set-up. Whether it is digital signage, kiosks, Point-of-Sale (POS) Terminals or any in-store multi-functional device, mobile devices provide a cost-effective and efficient platform for all.
A conventional POS Terminal which includes a computer, POS software, scanner, debit/credit card reader and printer, involves huge investment. However, now it can be replaced with a simple setup using an iPad and a POS application.
What are the advantages of using iPads as POS Terminals?
- Cost effective (much cheaper than conventional POS)
- Portable and flexible with wireless connectivity (WiFi, 4G, Bluetooth, NFC)
- Requires less floor space
- Looks modern and sleek
How to build POS Terminal with iPad?
- Get an iPad
- Get a credit card reader for processing credit card or debit card payments like Square
- Download and install Square POS app from App Store
- Login to your Square Dashboard. Create items that you want to sell with their unit price information. You can edit or import the items as well
Challenges
Once the iPad has been configured to run as a POS Terminal, you can place it on a stand for easy access and use by the cashier. However, because of in-built features and functionalities, installed applications and easy access to App Store in an iPad, it could be used for unintended purposes instead of being used as a POS Terminal.
Following issues can be foreseen with such a set-up:
- Square Register app could be easily closed or dismissed
- Internet and other connection settings could be interfered with
- Unwanted applications could be installed
- Device could be used for personal interests and activities like games, browsing etc.
- Square Register app may get uninstalled
How to secure the iPad for maximum efficiency?
All the above mentioned concerns can be attended to by locking down the iPad and ensuring that Square Register is the only application that the cashier can use on the device.
SureLock for iOS can be used to lockdown iPad and run only one application all the time. Besides, if there are multiple locked down iPads to be deployed, SureLock can also help in remotely monitoring and managing them like:
- remotely changing the lockdown application
- remotely installing new applications
- remotely restricting native applications and functions
- remotely lock and wipe data from iPads
- monitoring health of the iPads
Follow the steps mentioned below to start using SureLock for iOS:
Enroll an iOS device
- Open URL – https://surelockios.42gears.com/enroll in the Safari browser of your iOS device
- On Device Enrollment screen, enter your Customer ID and tap on Enroll Device
- On the Install Profile screen, tap on Install
- On successful enrollment, you should see your iOS device on SureLock iOS Web Console
To use remote features in SureLock for iOS, activate Supervised Mode on the iOS device. Click here for the steps to activate Supervised Mode.
To lockdown the device and use remote features, follow the steps mentioned below:
- On SureLock iOS Home, select the device from Device List
- Click on Lock to launch Lock Device prompt
- On Lock Device prompt, select the desired application and click on Lock (in this case – Register)
- Now, the device has been locked with Square Register app. The users would not be able to use any other functions or applications unless lockdown is disabled using SureLock iOS Web Console.
To explore more such features of SureLock for iOS, click here.
Subscribe for our free newsletter