How To Use Guided Access On iPhone And iPad
Jan 27, 2020 | 42Gears Team
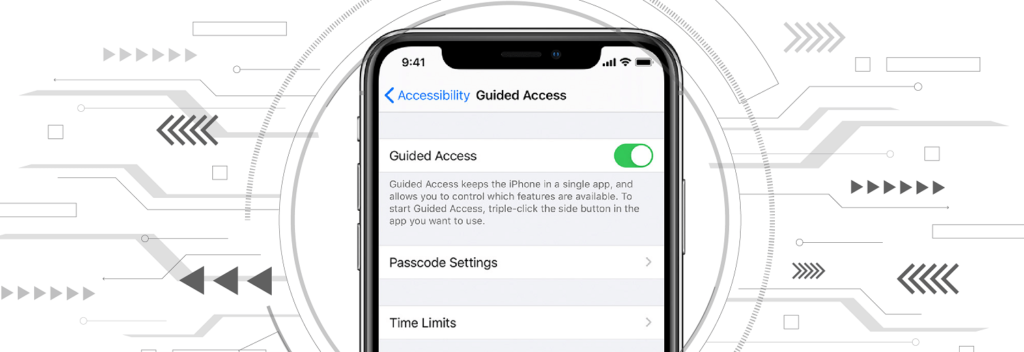
Guided Access is one of the most important accessibility features offered by Apple. It allows users to restrict the functionality of an iPhone, iPad, or iPod Touch to a single application, and to require a password to exit that application.
In this article, you’ll learn how Guided Access can be useful, how to activate it and deactivate it, and several important tips to keep in mind.
What Makes Guided Access Useful?
As of this writing, the most current Apple operating systems (iOS13 and iPadOS 13) feature Guided Access. Guided Access is worth mastering because of its ability to easily restrict phone functionality.
After all, there are many circumstances when someone would only want to have access to a single application on a phone.
Uses for iPad or iPhone Guided Access might include:
- Giving a phone to a child and ensuring the child does not access adult content.
- Using the Guided Access feature on iPhones or iPod Touches as a study aid, as Guided Access can ensure a distraction-free environment.
- Using Guided Access on iPad to create a kiosk outside of business settings (such as creating a virtual guestbook for a baby shower).
- Legitimizing the use of Apple devices as calculators during academic exams and other evaluations.
Additionally, Guided Access allows the device owner to deactivate touch functionality on certain areas of the screen while Guided Access is active.
For children, this might be useful as a way of blocking specific interface elements of certain apps (for example, areas on screen that children could use to alter in-app settings).
If an individual with tremors or other physical challenges uses a device, this feature can be used to keep unintentional touches from disrupting device functionality.
The “no-touch zone” is visually indicated to the user with a grey color; this can be also used as a visual aid to indicate to users what parts of a given app are static and which are interactive.
Activating Guided Access
Activating Guided Access is quick and easy. Guided Access must first be activated in the Settings menu, where you can also choose a password for Guided Access functionality. (Please note that the default password for Guided Access is the same as the device password).
For instructions, please visit this link. Once this is done, Guided Access can be engaged at any time by triple-clicking a device’s home (or side, depending on device) button while using an app.
If you have other functionality (such as color inversion) associated with the triple-click action, you will need to manually select Guided Access from the menu that appears when you triple-click.
When you first enter an app and activate Guided Access, you will be asked if you wish to designate no-touch zones; you can do so by drawing one or more shapes of your choice with your finger; alternately, you can simply deactivate touch controls altogether.
Additionally, you will have the option to activate or deactivate features like the device’s physical buttons, as well as the virtual keyboard. You can also input a time limit, after which the device will return to its lock screen.
While in Guided Access, users cannot activate Siri, download new applications, or follow any links that would require a different application to open. This way, parents can have the security of knowing that children will not visit the App Store and make purchases during their Guided Access session.
Deactivating Guided Access
Guided Access can be turned off in several ways, depending on whether or not the device owner remembers their Guided Access password.
In order to turn off Guided Access (provided you remember the password), simply triple-click the same button used to activate Guided Access mode; enter the password, and your device will now work as normal.
This triple-click method will work even if you have chosen to deactivate the functionality of the button used for the triple-click.
If you have chosen for Guided Access to be timed, the device will display the device lock screen when time is up. From there, simply enter your standard device password, and the device will function normally.
Unfortunately, forgetting Guided Access passwords is common, leading them to ask how to get out of Guided Access on iPhone, iPad, and iPod touch devices.
In this scenario, leaving Guided Access is slightly more complicated, but still entirely possible.
Even if all external buttons have been deactivated, Apple still allows every device to complete a “soft reboot” using a specific sequence of button presses.
A “soft reboot” turns the device off and turns it on again. (For iPod Touch and iPhone Guided Access, see details here, and for Guided Access on iPad, see here).
Once the “soft reboot” is complete, the device will display the standard lock screen; use the device password to enter the device and resume normal functionality.
Some Important Considerations
The “soft reboot” method mentioned above can be used to bypass Guided Access if the user knows the device password. Therefore, the device owner must keep both the device and Guided Access passwords secret from the Guided Access user, as knowing either renders Guided Access moot.
If children are using devices with Guided Access, parents may be concerned that children will not be able to contact emergency services if Guided Access on iPhone will not turn off.
This is not true, however. Once a device undergoes a “soft reboot,” however, the user can access emergency phone services from the device’s lock screen.
As a result, it may be worth teaching the Guided Access user about the “soft reboot” option, so if necessary, the user can call for help.
One emergency feature enabled by default on iPhones is that tapping the home button five times will quickly call emergency services.
Please note that while in Guided Access mode, this five-click shortcut does not work, regardless of what buttons are activated or deactivated.
Alternatives to Guided Access
Given the workarounds inherent to Guided Access, device users may wonder if other options are available.
Indeed, other options may be more suitable for devices that require prolonged regulation rather than a short period of restricted use.
For instance, Guided Access is infeasible for a child’s own phone or tablet if the child plans to use the device for multiple functions, or if the child knows the device password.
Apple offers Parental Controls (also known as Restrictions), an app designed to provide extensive control over a child’s device.
The app allows parents to allow or hide apps, set time limits on non-emergency usage, and more.
In addition to Parental Controls, there are many other ways to child-proof a phone or tablet. In particular, Android devices feature app pinning, a loose equivalent to Guided Access.
Finally, please note that Guided Access is only intended for use outside of business contexts. In order to keep business devices in single-application mode, mobile device management software works with Apple and Android devices in ways that Guided Access does not.
p>This enables greater control over device functionality. For example, SureMDM by 42Gears enables true single-application functionality on business-owned devices, such that the “soft reboot” workaround in Guided Access is not applicable for managed devices.
Conclusion
iPad, iPod Touch, and iPhone Guided Access is by no means a perfect way to restrain users to a single application, but it is still a very useful tool.
As long as one keeps the “soft reboot” workaround in mind, and considers possibly implementing Parental Controls in place of Guided Access on devices for children, Guided Access is worth using in a range of situations.
iOS and iPadOS Device Management
Start managing iOS and iPadOS devices using 42Gears UEM.
Subscribe for our free newsletter
