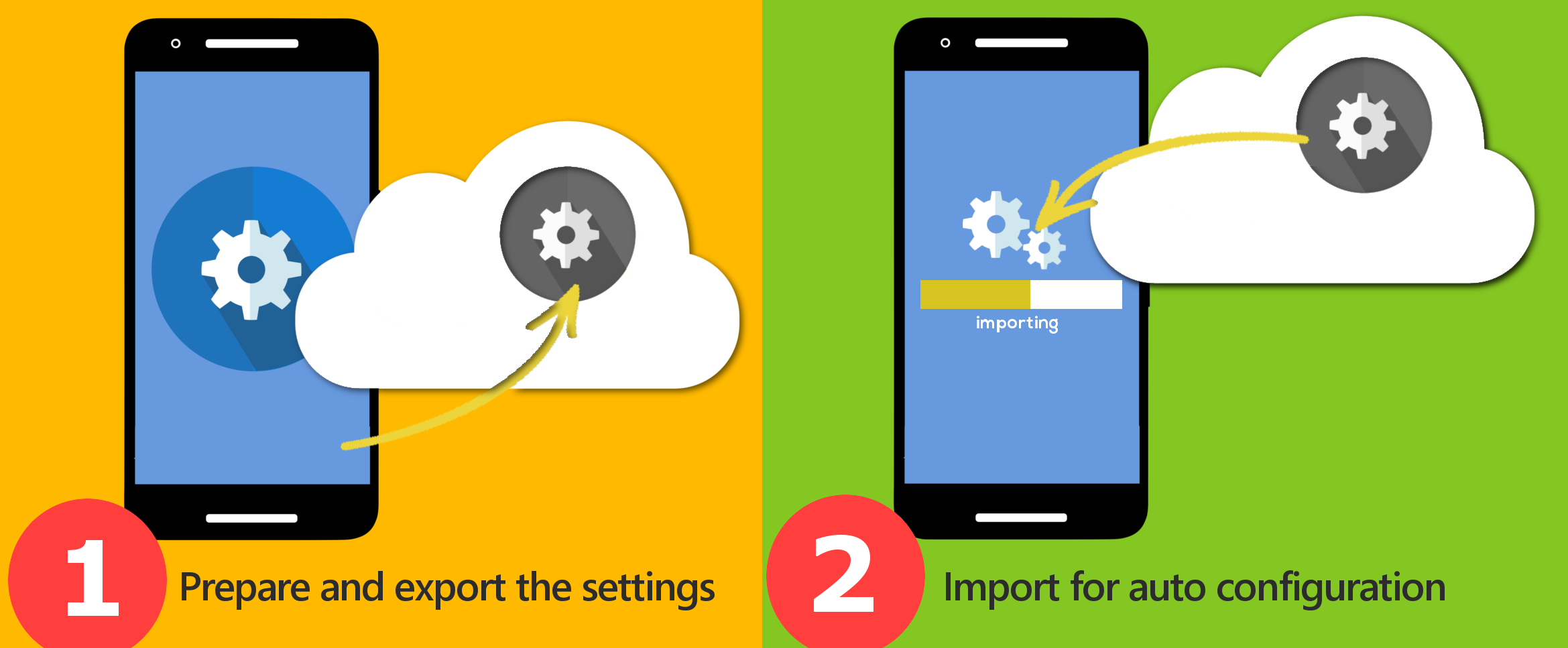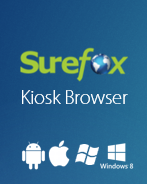How to provision large number of mobile devices into Kiosk lock down mode
Jan 05, 2013 | 42Gears Team
| Applies to: | |
| Product | SureLock / SureFox / SureVideo |
| Platform | Android / Windows 7 & 8 / iOS |
If you’re an IT administrator in an organization, it should not be difficult to understand how tedious it can become when it comes to configuring multiple devices. To make this process easy for you, SureLock, SureFox, and SureVideo allow you to configure one device, export its settings to Cloud/file/HTTP and then replicate the same settings to other devices in your organization. To explain the procedure better, we divide it into two steps:
1. Prepare and export the settings file:
1. Install SureLock/SureFox/SureVideo on any one device and configure it with your required settings.
2. Once you have finished the configuration, Go to Import/Export Settings
3. If you want to activate SureLock/SureFox/SureVideo on your devices automatically, go to Advanced Settings under Import/Export Settings and enable Export Activation Code.
The activation code will be encrypted and included in the settings file.
4. Tap on Done to return back to the previous screen.
5. Under Export Settings to export your configuration settings, select from the following options:
- Export to File – The settings file is exported to the SDCARD’s root folder with a .settings extension such as SureLock.settings and SureFox.settings. You can export the file to any location on device storage.
- Export to Cloud – The settings file is exported to the cloud with a unique Cloud ID.
2. Import of Settings for auto configuration:
The settings file holds all the configuration. There are multiple methods to configure other devices:
Import from Cloud
Follow steps mentioned below to import the setting using Cloud ID:
1. On SureLock/SureFox/SureVideo Settings Main Menu, tap on Import/Export Settings
2. On Import/Export Settings screen, tap on Import From Cloud
3. On Import Settings from Cloud screen, enter the Cloud ID or select it from the Cloud ID History
4. Tap on Import to complete
5. On successful import of settings from cloud, a prompt will inform you that it has been successfully imported
Pushing the Settings file
In this method, we need to copy the settings file to the root folder of device’s storage. You can use an MDM solution like SureMDM to push the settings file remotely or copy it manually. SureLock, SureFox, and SureVideo are pre-configured to automatically import new settings every 10 minutes. Once it detects the presence of a new settings file, it’ll import and configure itself as per the new configuration received.
Over The Air (OTA) Provisioning:
SureLock, Surefox, and SureVideo supports automatic import from http file locations too.
1. Upload the settings file to a web server.
2. Configure the Automatic Import File location for all the devices to the HTTP path where the settings file has been uploaded.
Note: Make sure the settings file name matches the automatic import file configured.
Tip: Visit Import/Export Settings->Periodically Check to modify the periodicity after which SureLock/SureFox/SureVideo checks for new settings file.
Read more about our products:
Subscribe for our free newsletter