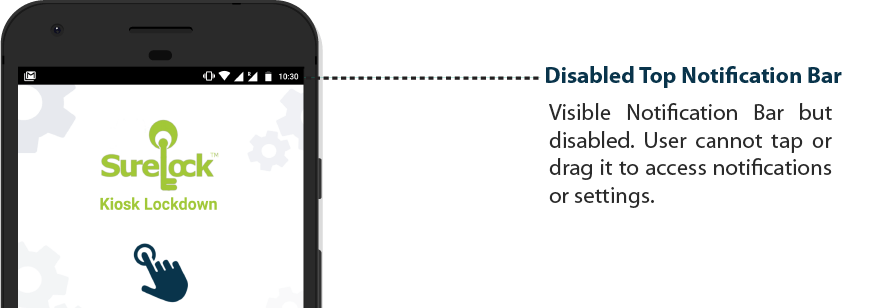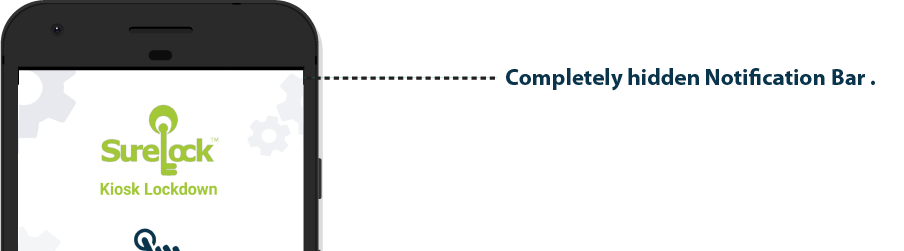How to hide or disable Top Notification Bar in Android?
Jan 13, 2014 | 42Gears Team
Are you planning to give Android devices to your employees or use it as a kiosk in your store? For such deployments, using the Android device without proper lockdown might not be a good idea as this invites unnecessary activities on the device like gaming, unsupervised browsing, downloads etc. This results in wastage of productive hours and inappropriate usage of the device.
In such situations, use SureLock to lock down your Android device and restrict the users to only allowed applications.
Restrict access to device settings by disabling Top Notification Bar in Android 4.1 Jelly Bean and above devices
In Android devices, a Top Notification Bar has been introduced (also known as Top Bar, Action Bar or Status Bar). So now, users can use this bar to get quick access to device settings, updates and notifications.
Disable Top Notification Bar
Here is how you can disable the Top Notification Bar in Android 4.1 Jelly Bean and above devices using SureLock :
1. Install and launch SureLock.
2. Tap the SureLock Home Screen for 5 times within 3 seconds to launch the password prompt.
3. On the password prompt, enter SureLock default password as 0000 (four zeros).
On successful Login, SureLock Admin Settings screen appears.
4. On Admin Settings screen, tap SureLock Settings.
5. On SureLock Settings screen, tap Disable Status Bar.
6. Tap Done to complete.
Top Notification Bar on your device will be disabled now. User cannot tap or drag it to access notifications or settings.
Hide Top Notification Bar
For Samsung, rooted devices and platform signed devices, it is possible to completely hide the Top Notification Bar.
To completely hide the Top Notification Bar, follow these steps:
1. Make sure either Samsung KNOX is enabled or device is rooted with SuperSU and SureLock is granted root access or correct Enterprise Agent (EA) is installed in the device. (For any help, you can reach out to our Technical Support Team here)
2. Tap the SureLock Home Screen for 5 times within 3 seconds to launch the password prompt.
3. On the password prompt, enter SureLock default password as 0000 (four zeros).
On successful login, SureLock Admin Settings screen appears.
4. On Admin Settings screen, tap SureLock Settings.
5. On SureLock Settings screen, tap Hide Bottom Bar.
6. Tap Done to complete
This completely hides the top notification bar and bottom bar making your application go full screen.
To know more about SureLock, click here.
Subscribe for our free newsletter