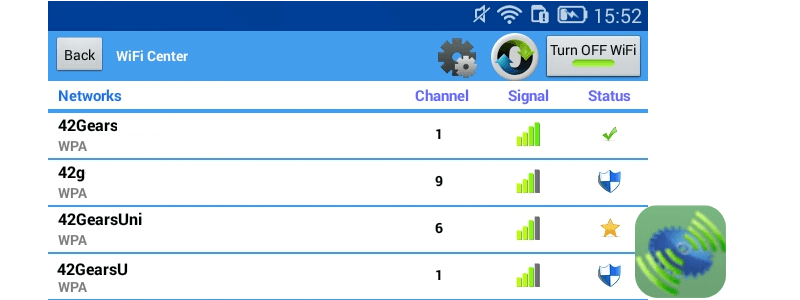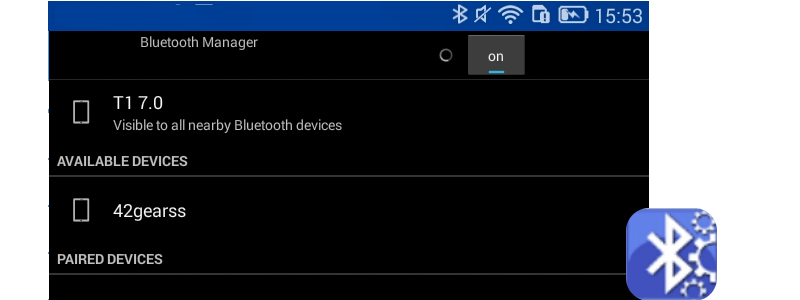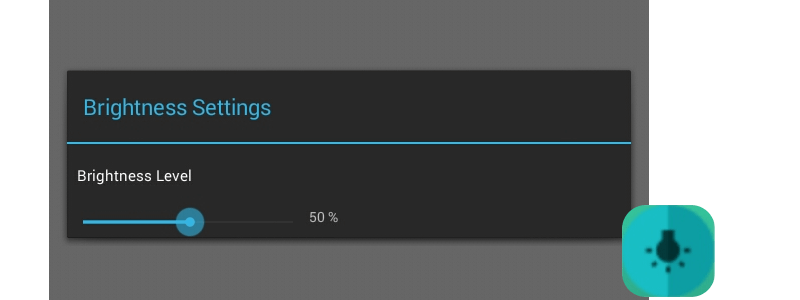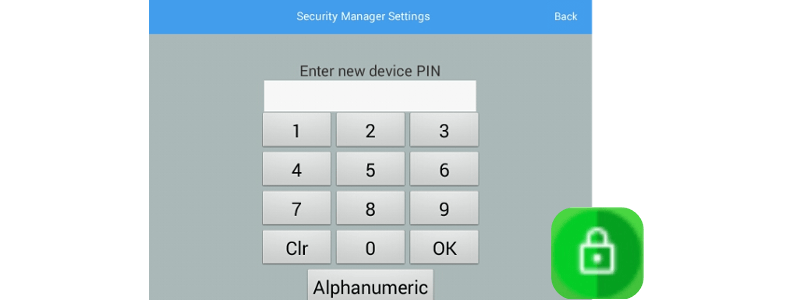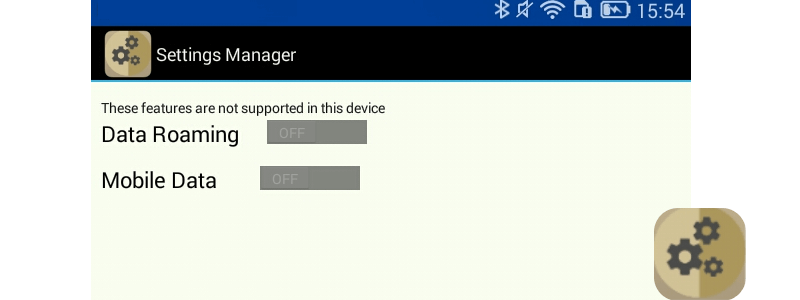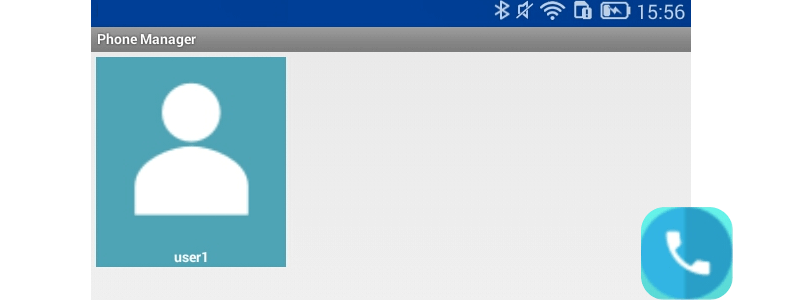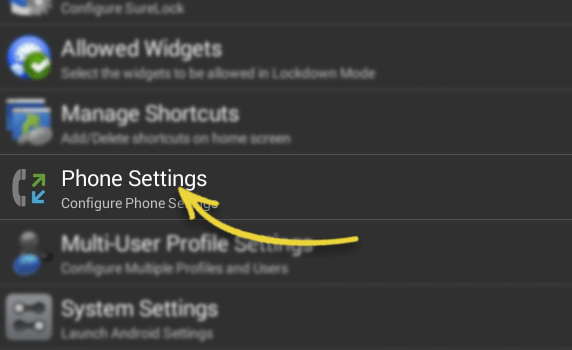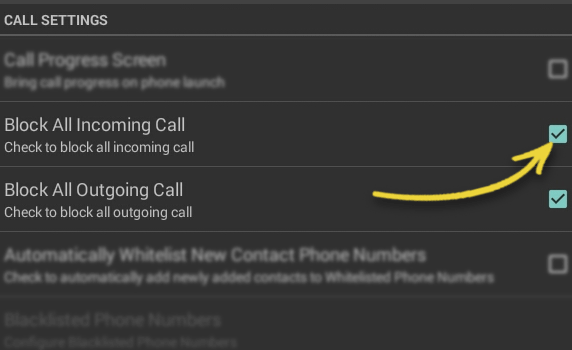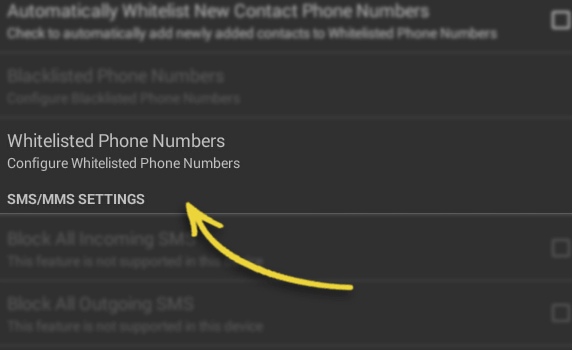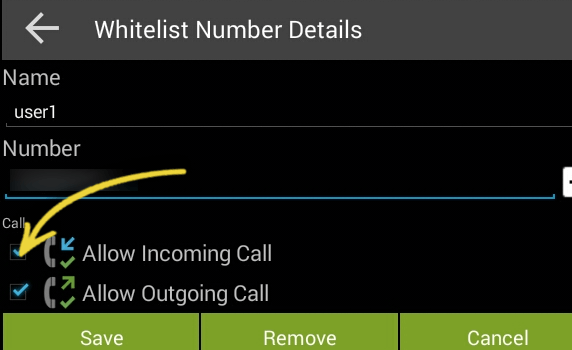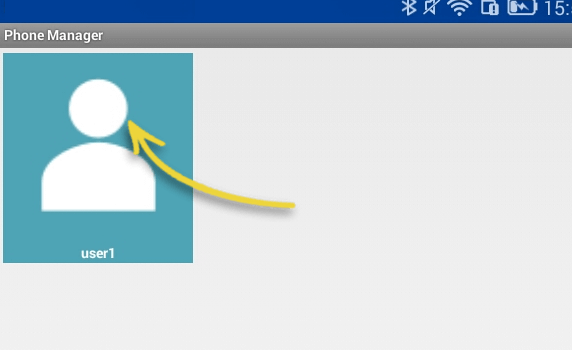Plugin Apps in SureLock for Android
Feb 07, 2018 | 42Gears Team
SureLock comes with six built-in plugin apps. These light weight function-specific plugin apps do not show on the default device home screen and reflects only within SureLock. SureLock admin can approve these apps for the device users using Plugin App tab under Allowed Applications.
Following are the six Plugin Apps of SureLock:
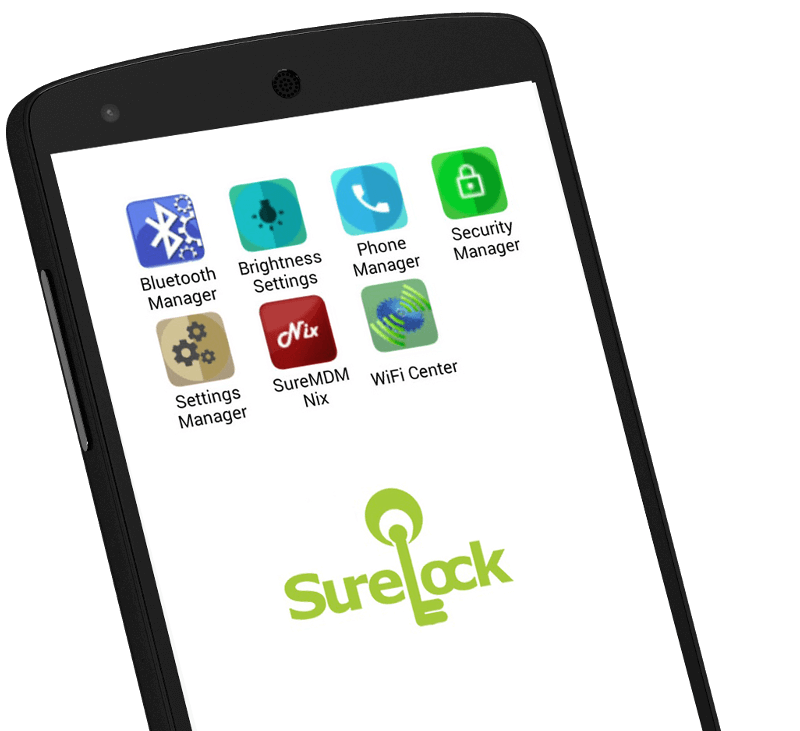
– Bluetooth Manager
– Brightness Settings
– Phone Manager
– Security Manager
– Settings Manager
WiFi Center
There are times when the device is locked down using SureLock and the user requires access to Wi-Fi settings. This is required for devices which are constantly on move and shifts from one Wi-Fi network to another or devices whose Wi-Fi network access credentials changes frequently for security reasons.
Once Wi-Fi Center is added as an Allowed Application, it allows the users to use this plugin app to access and modify Wi-Fi settings without accessing Android System Settings.
Bluetooth Manager
Bluetooth Manager allows the users to switch Bluetooth ON or OFF, search for available devices and pair the devices without accessing Android System Settings.
Brightness Settings
Brightness Settings allows the users to adjust the screen brightness without accessing to Android Systems Settings.
Security Manager
Some companies have very strict password policies which requires the device users to change Phone PIN after certain time intervals. SureLock restricts access to password settings under Android Settings, however, the admin can allow Security Manager as an approved application which enables the device user to change the phone PIN without accessing device or lockdown settings.
Note – This plug-in app is not available on Android Nougat.
Settings Manager
Settings Manager allows the users to turn Data Roaming and Mobile Data ON or OFF without accessing Android or SureLock lockdown settings.
Note – This plug-in app is not available on Android Nougat.
Phone Manager
SureLock by default blocks the device users from accessing basic phone functionalities like making calls or receiving calls. If admin wants the device users to make and receive calls from specific whitelisted numbers, Phone Manager can be allowed as an approved application.
To add a whitelisted phone number in Phone Manager, follow the below mentioned steps:
1. Access SureLock Settings.
2. On SureLock Settings, tap Phone Settings.
3. On Phone Settings screen, enable Block All Incoming Calls or Block All Outgoing Calls.
4. Tap Whitelisted Phone Numbers and tap Add Number.
5. On Whitelist Number Details screen, enter the details, select either Allow Incoming Calls or Allow Outgoing Calls and tap Save.
6. Once done, the whitelisted number will reflect when the user launches Phone Manager.
Click here to learn more about SureLock for Android.
Subscribe for our free newsletter