An Easy Way To View Analytics Data In SureMDM
Mar 06, 2020 | 42Gears Team

Although data-rich reports are the key to effective analyses, these reports can be time-consuming to read. Visualizing data can undoubtedly make things faster and easier. A graphical representation of data is oftentimes the most effective way to convey a message or to draw a conclusion from hundreds of data points.
Mobile device management with 42Gears SureMDM lets you monitor a large fleet of devices on a single dashboard, and visualize key aspects and values using color-coded graphs. With the Data Analytics feature in SureMDM, you can view graphs that summarize all devices, or drill down to a device or list of devices by simply clicking on corresponding parts of the graphs.
There are two types of widgets that you can create:
- Device Count – With this option, you can configure a widget which will represent the analytics data as a graph with comparisons.
EXAMPLE: You can use the Device Count option to configure a widget that uses SureMDM’s Data Analytics report for Battery Level. Once you specify maximum and medium values, the graph in the widget will show a color-coded graph with low, medium and high value for a specified period (see the screenshot below).
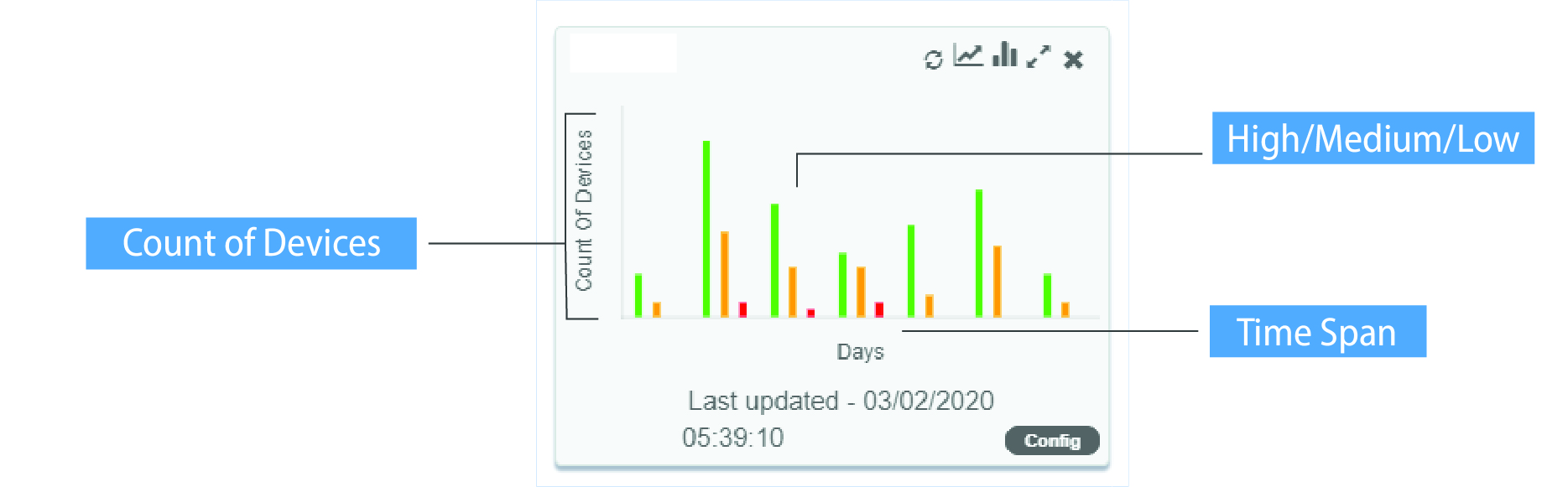
- Aggregation – With this option, you can configure a widget to show analytics data as a graph without any comparisons. It simply plots Time Span against the overall Aggregate Value (like the screenshot below).
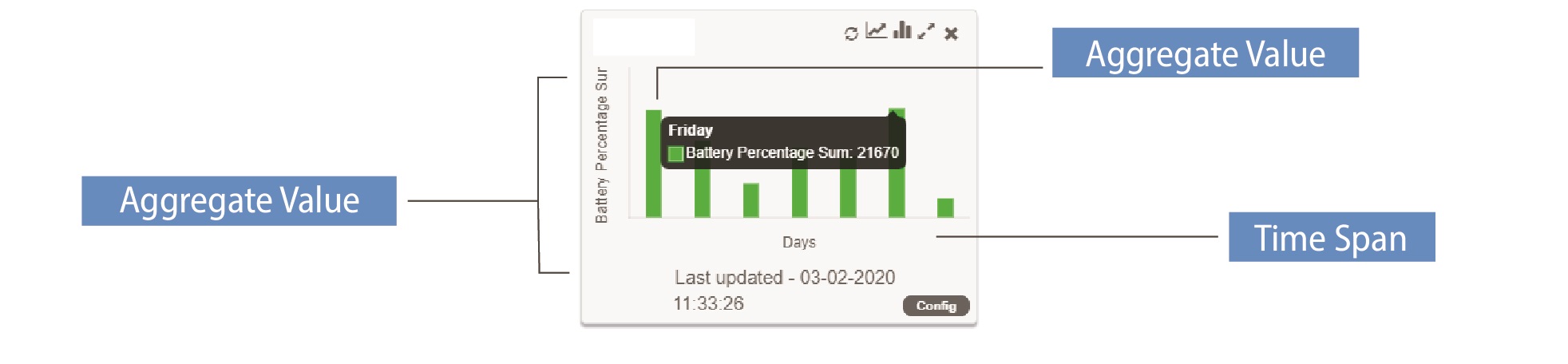
NOTE: You can define the Aggregate Value as the Sum, Average, Minimum or Maximum of the data. For example, If you select the Sum as the aggregate value, the widget will take sum of all the data recorded for that period and plot it on the graph.
Start using the Data Analytics feature in SureMDM
Here is how you can start using the Data Analytics feature in SureMDM:
- Log in to the SureMDM Web Console.
- Click on Dashboard.
- On the Dashboard screen, select Analytics under Data Analytics and click on the + icon to add a new widget on the dashboard.
- Click Config on the new widget to launch the configuration prompt.
- Choose from Device Count or Aggregation.
- To set up a widget, enter the following details:
- Name Of The Widget
- Time Span: Select from Last 24 Hours, Last Week, Last 30 Days or specify a custom range.
- Data Source: This is the source from which the data is to be collected. When you click on the dropdown menu, you will see the list of analytics available. They are either analytics with floating values created in the Data Analytics section under Account Settings or, default analytics for device details listed in the Device Info section.
NOTE: To view analytics with floating values, go to Settings > Account Settings > Data Analytics and look for entries that have their value listed as Float (see the screenshot below).
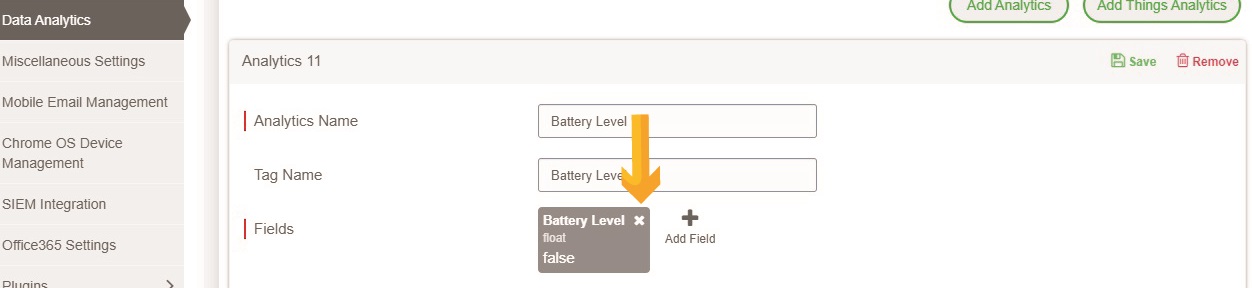
- Analysis Data: This is the data value that needs to be extracted from the source. In the screenshot above, the floating Battery Level value is the Analysis Data.
- X-Axis Content: This represents the value that needs to be plotted on the X Axis of the widget.
- High Value (Device Count only)– This is the highest value to be considered when the graph is created in the widget.
- Medium Value (Device Count only) – This is the medium value to be considered when the graph is created in the widget.
- Aggregate Value (Aggregation Only) – This is the value that the widget will extract from the Analysis Data. You can select this value to be the sum, average, maximum or minimum.
7. Click on Configure to complete.
Once done, the Dashboard will start showing the created widget.
To learn more about Data Analytics in SureMDM, click here.
SureMDM by 42Gears
SureMDM represents the cutting edge of mobile device management
Subscribe for our free newsletter
