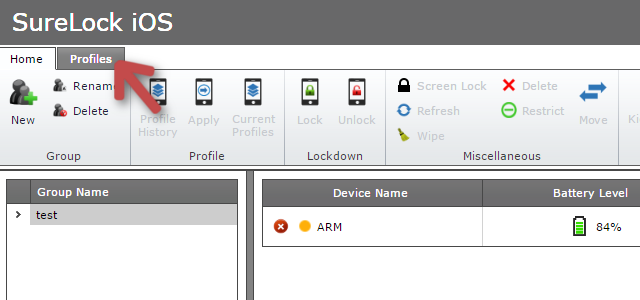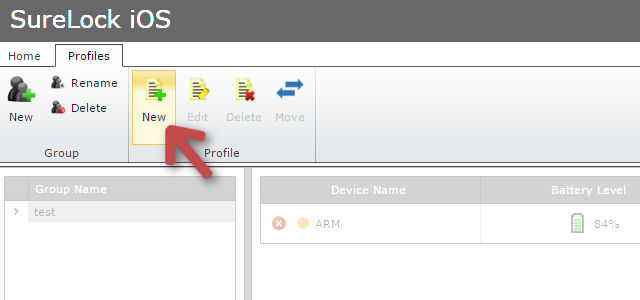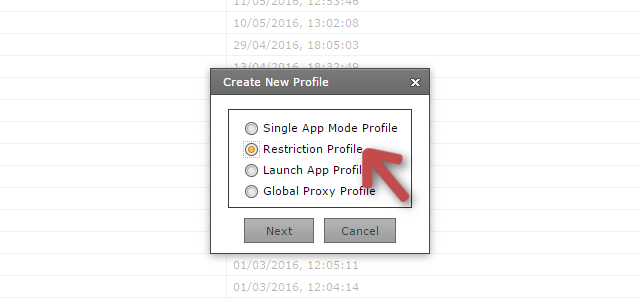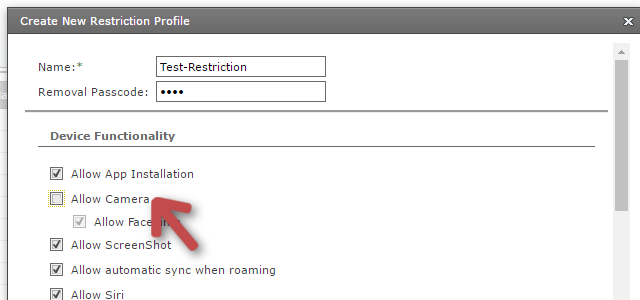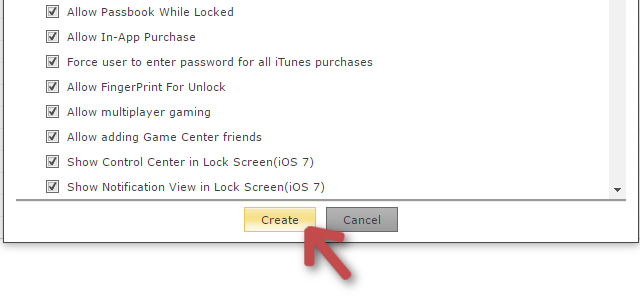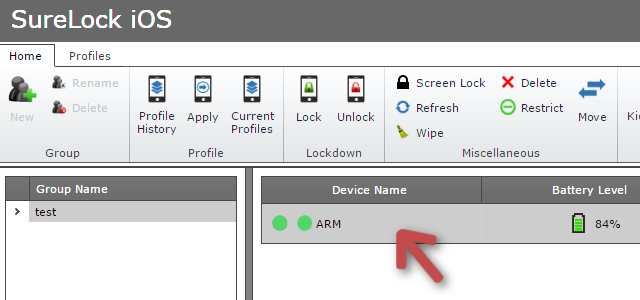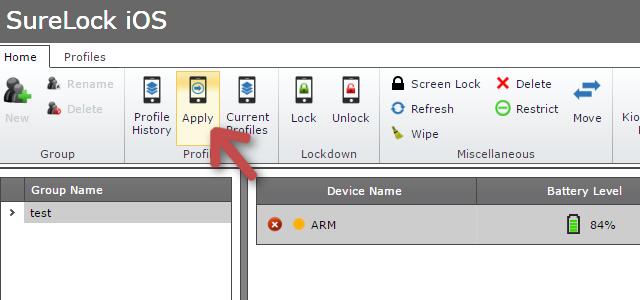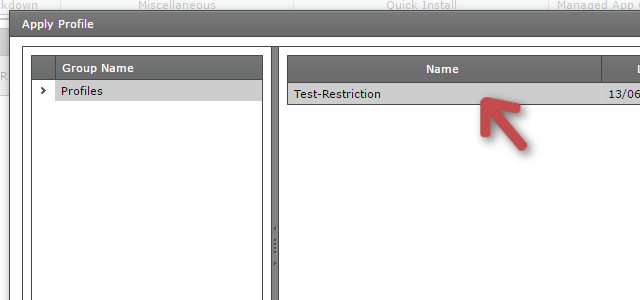SureLock for iOS : Creating and Deploying Multiple Lockdown Profiles
abr 09, 2013 | 42Gears Team
If you are looking for lockdown browser for iOS take a look at SureFox for iOS.
Apple products are known to have high user engagement than compared to others. They are such a delight to use with amazing features and thousands of available Apps to download. iPad with its unified platformed Operating System gives it an extra edge than other similar products when it comes to being used at an enterprise level. Recent surveys also indicated that iPad is now most favorite device to read and write emails hence making it one of the widely used device for business purposes.
However, the accessible features, thousands of free Apps and great browsing experience also brings in the question of iPad being used other than what they are meant to be used for. Personal device, enterprise or employee-owned devices, whatever be the purpose, SureLock makes sure your devices perform what they are meant to by creating effective lockdown of unwanted applications and functions.
Apart from locking down iPhones and iPads to a single application, SureLock also offers customization of functional lockdown. For example, if you want the iPad users to have access to everything on the device except Camera and AirDrop, you can simply create a Restriction Profile using SureLock for iOS Web Console and apply it to desired devices.
How to create Restriction Profile?
1. Go to https://surelockios.42gears.com using any computer and any browser
2. Login to SureLock iOS Web Console using your Email Address and Password
3. On SureLock iOS Home Screen, click on Profile tab
4. On Profiles tab, click on New
5. On Create New Profile prompt, select Restriction Profile and click on Next
6. On Create New Restriction Profile prompt, give a name and select the functions to restrict
7. Once done selecting the functions to restrict, tap on Create
The created Restriction Profile would reflect under Profiles tab of SureLock iOS Web Console.
How to apply create Restriction Profile to a device?
1. On SureLock iOS Home Screen, select the device(s) from Device List section
2. Once device(s) selected, tap click on Apply
3. On Apply Profile prompt, select the desired Restriction Profile and click on Apply
Once Restriction Profile is successfully applied on the selected device(s), the functions specified would not even reflect on the device.
For more details about SureLock for iOS, click here.
To register for a free trial, click here.
For any technical help, contact our technical support team here.
Subscribe for our free newsletter