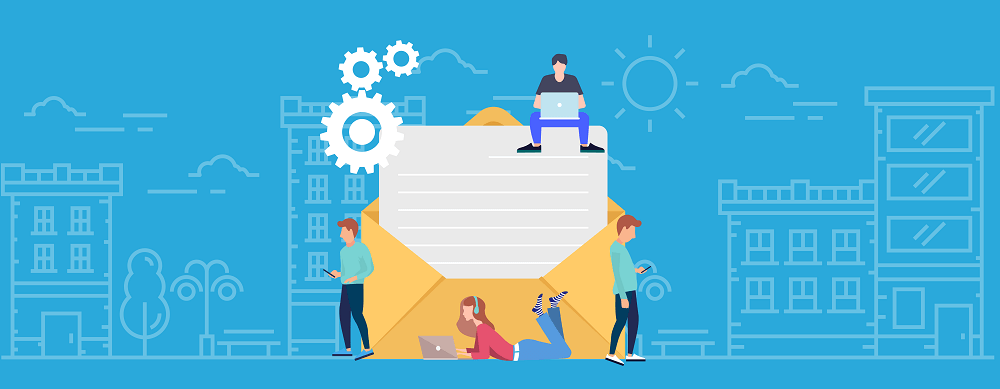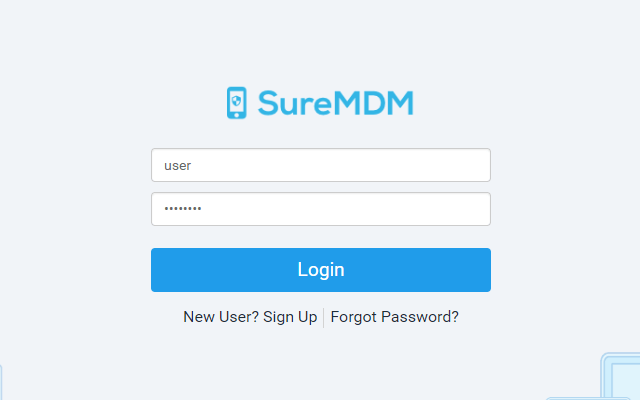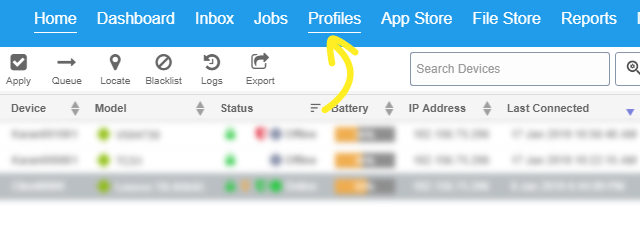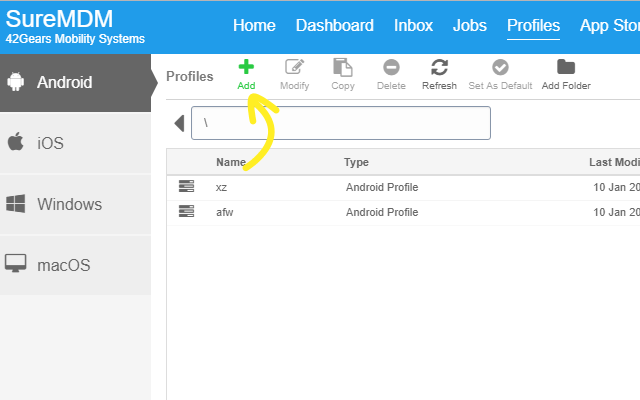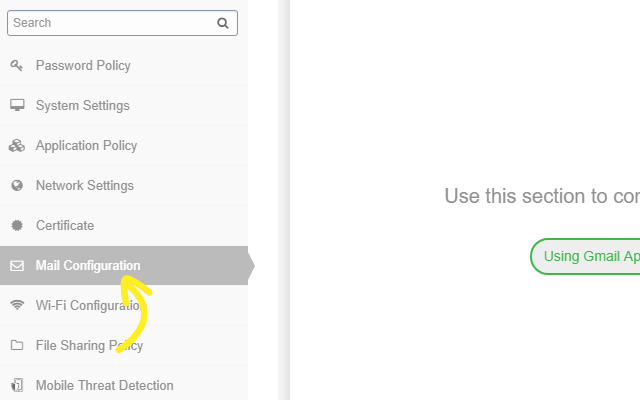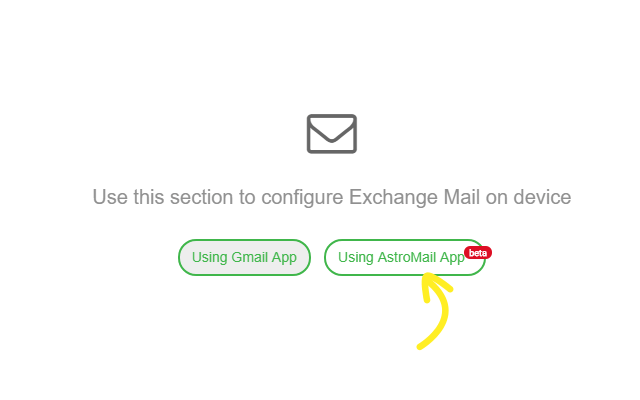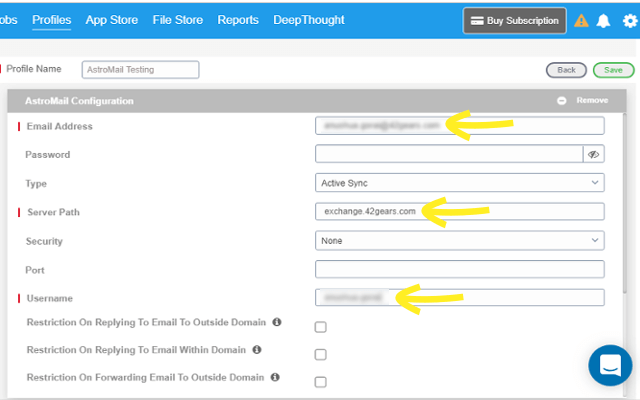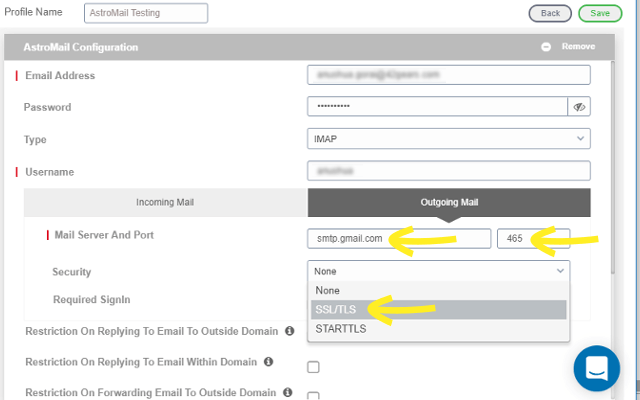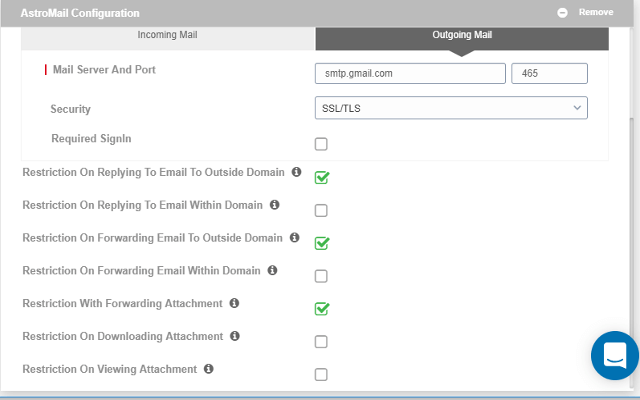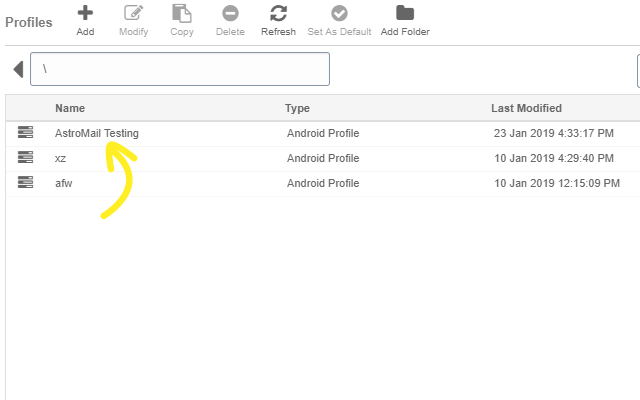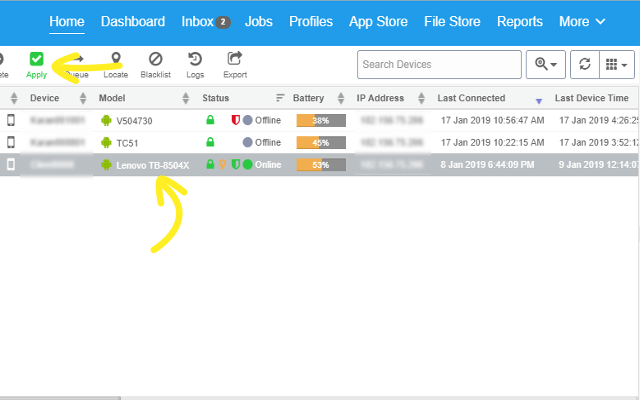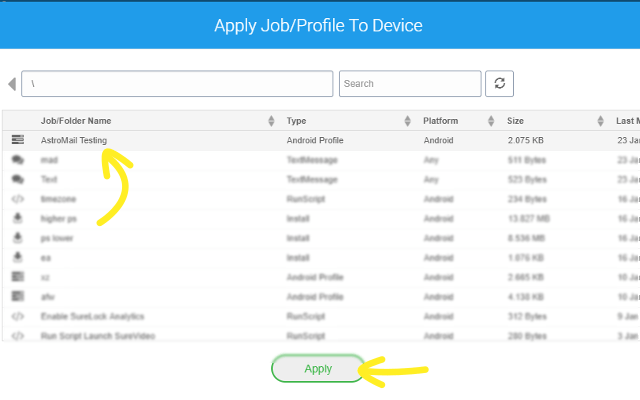Easily Configure Native Email – AstroMail on Android devices
fev 05, 2019 | 42Gears Team
A secure email solution is a must-have for any business. AstroMail from 42Gears UEM Solution is a secure native email gateway that provides businesses with advanced network security while restricting data leakage. It gives IT Pros the ability to configure mail restriction policies remotely. Some benefits of using AstroMail includes:
1. AstroMail can easily be managed from a single console.
2. Astro Mail protects corporate email accounts from spam mails.
3. Allows IT Pros to establish policies with just a few clicks.
Steps to Configure AstroMail on Android devices
1. Log in to 42Gears UEM Console.
2. Click Profiles.
3. Select Android as the operating system and click Add.
4. Under Android Work profile, click Mail Configuration.
5. Select Using AstroMail App.
6. Enter Email address, Server Path and Username.
7. From the Type dropdown, select the type of configuration as IMAP, POP3 or Active Sync.
Example: If you select IMAP/POP3, enter a username.
Under Incoming Mail, enter Mail Server and Port address. Select Security as SSL/TLS.
Example: Sample Mail Server and Port Address: imap.gmail.com and 993.
Under Outgoing Mail tab, enter Mail Server and Port address. Select Security as SSL/TLS.
Sample Mail Server and Port Address: smtp.gmail.com and 465
Note: IMAP/POP3 works with Gmail and Active Sync works with Microsoft Outlook
8. The following restrictions are available under Incoming Mail and Outgoing Mail which makes AstroMail even more secure.
– Restriction On Replying To Email To Outside Domain restricts the user from replying to unauthorized emails.
– Restriction On Replying To Email Within Domain restricts the user from replying to emails within the organization.
– Restriction On Forwarding Email To Outside Domain prohibits users from forwarding incoming mails outside the organization.
– Restriction On Forwarding Email Within Domain prohibits users from forwarding incoming emails within the organization.
– Restriction With Forwarding Attachment prohibits users from forwarding emails with attachment.
– Restriction On Downloading Attachment prohibits users from downloading any email attachment.
– Restriction On Viewing Attachment prohibits users from viewing any attachment in the mail.
– Screenshot Restriction prohibits users from taking any mail screenshots.
– Disallow Copy To Clipboard restricts the user from copying emails to the clipboard
9. Once all the restrictions are enabled, Save the profile.
10. Select the device from the home screen and click Apply to push the profile on the device.
11. Click Apply.
The job will be applied to the device.
Users will be able to use emails from AstroMail with the above configurations.
Click here to learn more about other 42Gears UEM features.
Subscribe for our free newsletter