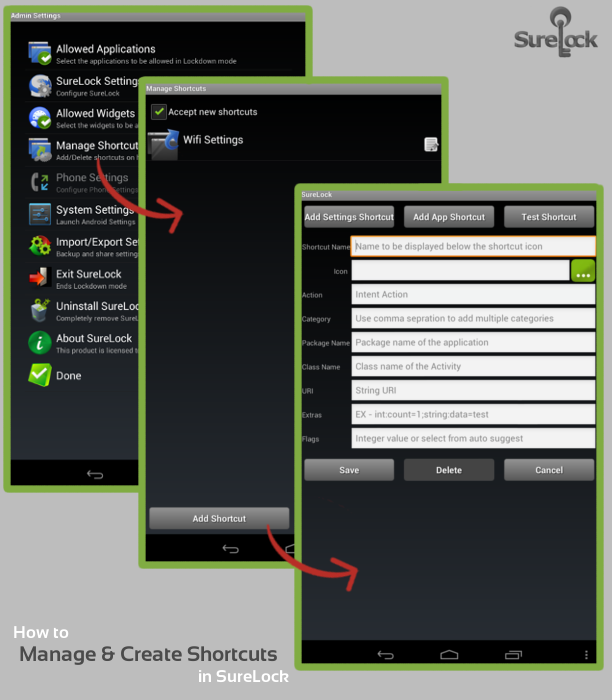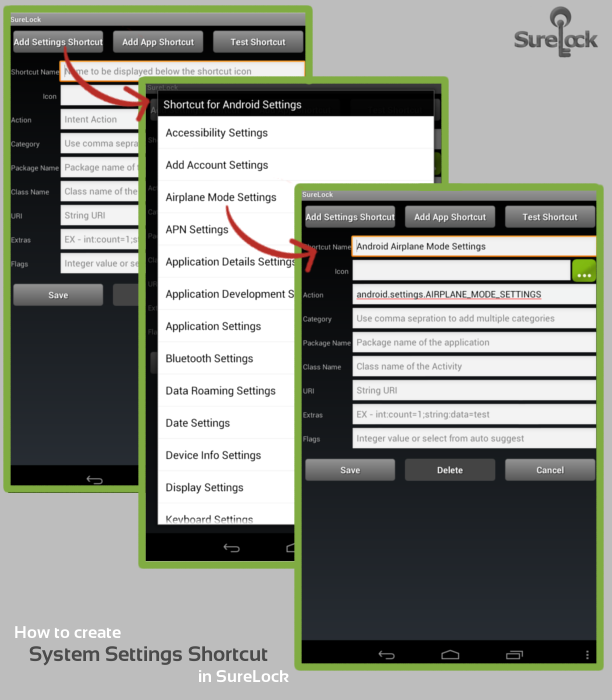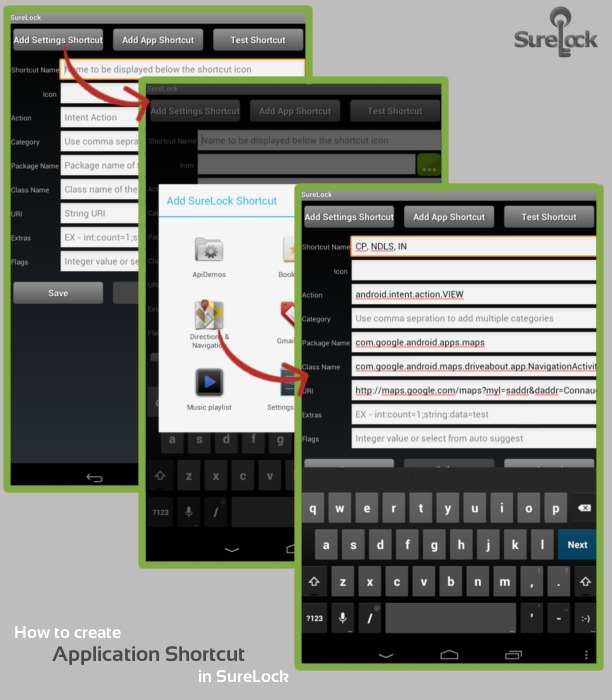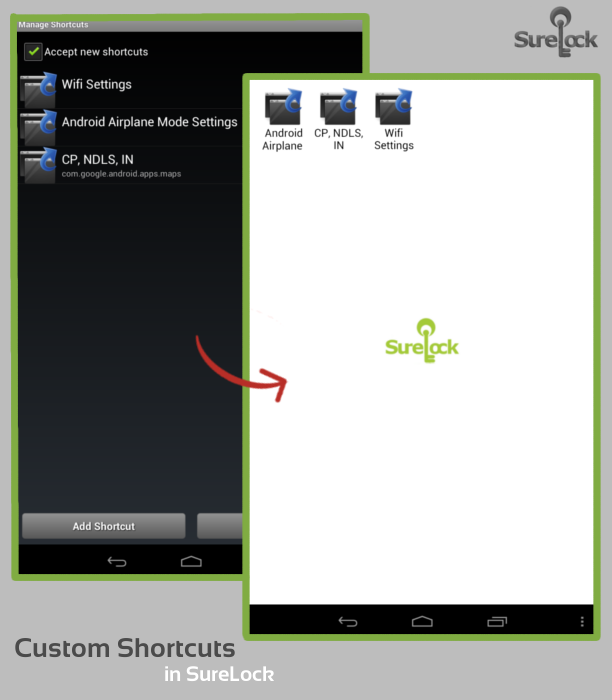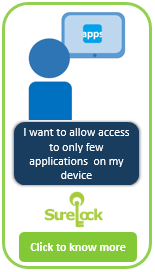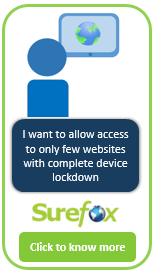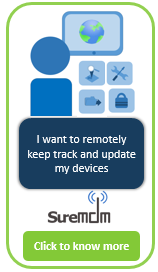How to create custom shortcuts in SureLock?
jan 05, 2013 | 42Gears Team
Shortcuts are links which provide quick access to files, applications or settings. They save time and help increase your work productivity. SureLock provides a way to create shortcuts for system settings, documents & applications on its home screen.
Follow the steps below to learn how to create a shortcut in SureLock:
1. Access SureLock Admin Settings using SureLock Admin Password
2. Tap on Manage Shortcuts on the Admin Settings screen.
SureLock displays the list of existing shortcuts including options to add/edit shortcuts.
3. There are three types of shortcuts that you can create in SureLock. Tap on Add Shortcut to begin with:
i. System Settings Shortcut
Tap on Add Settings Shortcut to create a shortcut for system settings. Any Android system setting can be chosen from the predefined list. The shortcut configuration for the selected option is populated which can be edited as per your choice.
ii. Application Shortcut
Allows you to create application shortcut for certain applications which are supported by default Android system. Tap on Add App Shortcut to load the list of available applications. Select app of your choice to load its configuration in SureLock.
iii. Custom Shortcut
Enter your desired configuration for your shortcut to create a custom shortcut on SureLock home screen.
4. You can customize the shortcut label and its icon to be displayed on SureLock home screen. Advanced attributes supported by Android platform such as Intent, Category, Package Name, Class Name, URI, Extras and Flags can be modified for any shortcut. (Help link)
5. Once you have finished configuring the shortcut, test the shortcut by tapping on Test Shortcut. Finalize the settings and tap on Save to save the shortcut. Your shortcut will be displayed on SureLock home screen.
*SureLock also accepts shortcut for a file, folder or application created by 3rd party applications or file managers if Accept new shortcuts is enabled in Manage
Shortcuts settings.
Note that you need to add the respective application/package to the list of Allowed Application for the shortcut(s) to work correctly.
Example: For a shortcut to system settings, you will have to add Settings application to the allowed applications list. Though you can hide it from the home screen by enabling Hide Icon in Home Screen setting.
To Know more about SureLock, visit https://www.42gears.com/surelock/.
Click here for Free Trial for Android Devices
Subscribe for our free newsletter