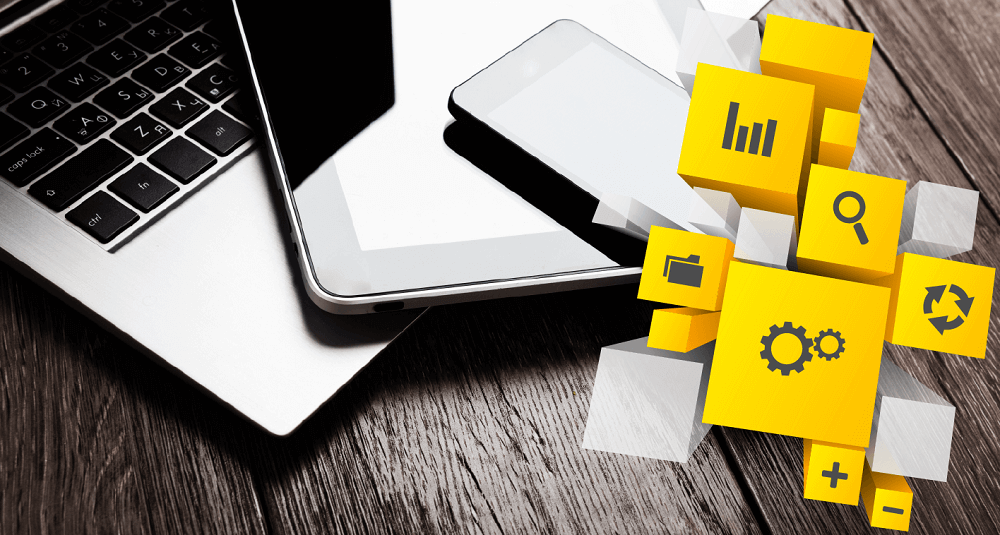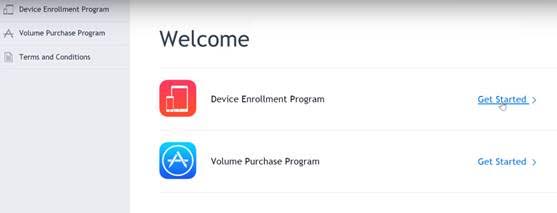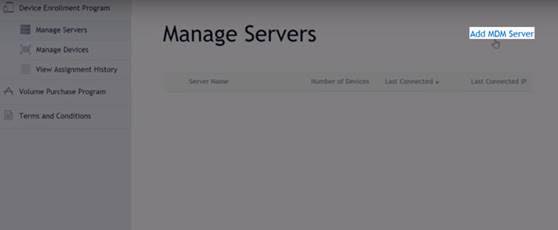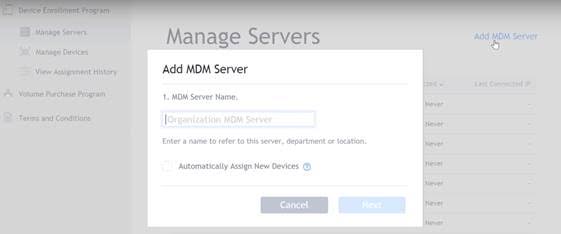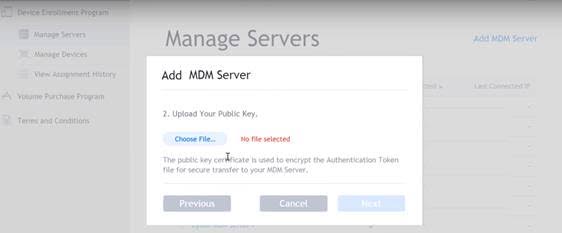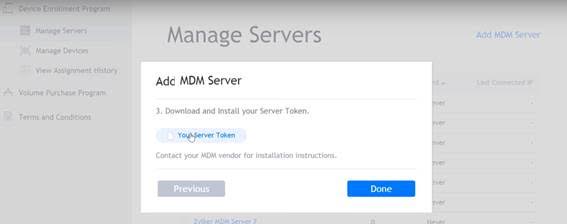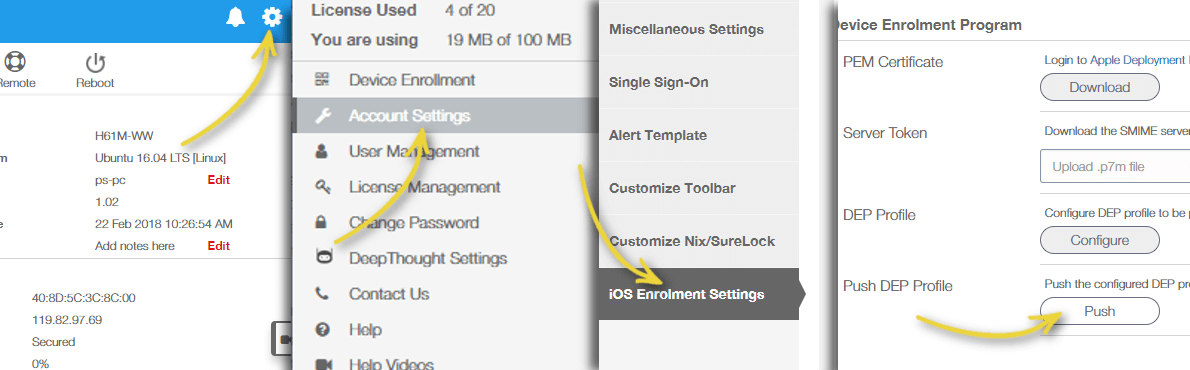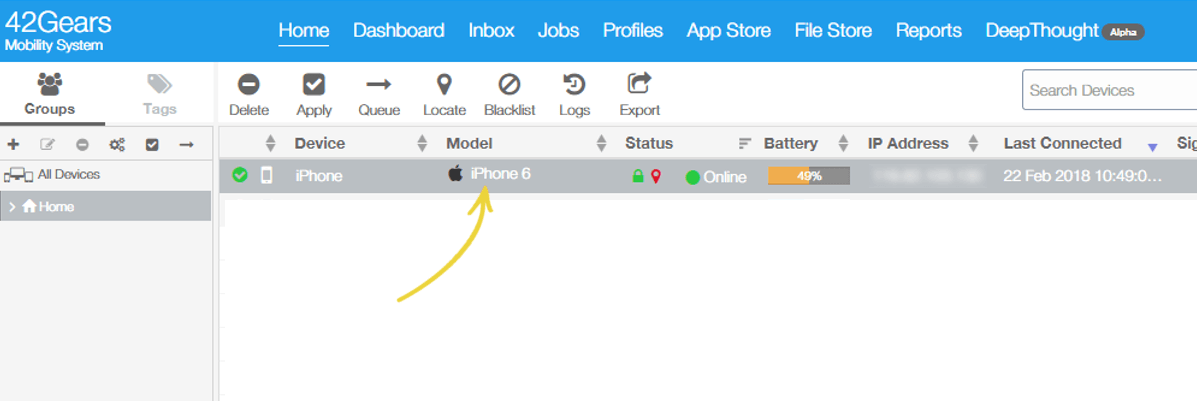Apple iOS and macOS Device Management through DEP
feb 22, 2018 | 42Gears Team
Apple offers Device Enrollment Program (DEP) for mass provisioning and managing iOS and Mac OS devices in enterprises. Traditionally, configuring newly purchased iOS and macOS devices was a complicated and time-consuming process. DEP helps to simplify the initial setup and provisioning of devices in enterprises. Also, it makes the Mobile Device Management (MDM) enrollment a Zero Touch process.
DEP works in tandem with EMM solutions. This post will help to understand how to initialize the newly purchased iOS and Mac OS devices and how to link 42Gears SureMDM with your Apple DEP account.
Steps to initialize enrolment of iOS and macOS devices and link them with SureMDM:
1. Creating Apple DEP account
Organizations that do not have Apple DEP account will have to create one on Apple’s website. In order to create an account, Apple will ask to verify the identity and legal entity status through D-U-N-S number, which is a unique nine-digit number that identifies each organization on the basis of its location. Obtaining the D-U-N-S number is crucial in order to create an account for DEP enrollment.
2. Link DEP with SureMDM
In order to perform MDM functions on enrolled iPads, iPhones and Mac OS, the DEP account has to be linked with SureMDM. For linking, a certificate is required which ensures a secure and trusted relationship between DEP and SureMDM. Following are the steps to get successful DEP linking:
1. Login to https://deploy.apple.com
2. Go to Manage Server > Add a new MDM Server with name 42Gears SureMDM
3. On a prompt to select a public key, browse and select the public.pem. This file can be downloaded from SureMDM Web Console > Account Settings > DEP tab.
4. It will then give an option to Download a server token. Download and upload it at the same place (SureMDM Web Console > Account Settings > DEP tab)
For more details, read here–https://www.42gears.com/blog/enrolling-apple-devices-into-suremdm-with-device-enrollment-program-dep/
Once the certificate is uploaded, DEP account is successfully linked.
3. Assigning listed devices to MDM
After linking Apple DEP with SureMDM, the next step is to assign the devices listed on DEP account to SureMDM server. For this purpose, login to Apple DEP portal and then assign required devices to SureMDM server. Within SureMDM, go back to DEP interface by clicking on Account Settings and then the DEP sub-option. Complete the process by clicking on Push button.
4. Initialize the device setup
After assigning the devices to SureMDM, initialize the setup process of devices by following the below mentioned steps:
1. Turn on the devices and complete the initial setup steps.
2. Device may ask for Wi-Fi information. Connect the device with internet access to complete the DEP enrollment process.
3. The setup process will show a screen confirming that device will be managed by SureMDM.
4. Once the setup is completed, the device will appear on SureMDM Web Console under Devices category.
Once all the steps are successfully completed, the devices will get initialized and automatically get enrolled in SureMDM.
Try SureMDM today to manage your Apple iOS and Mac OS Devices!
Subscribe for our free newsletter