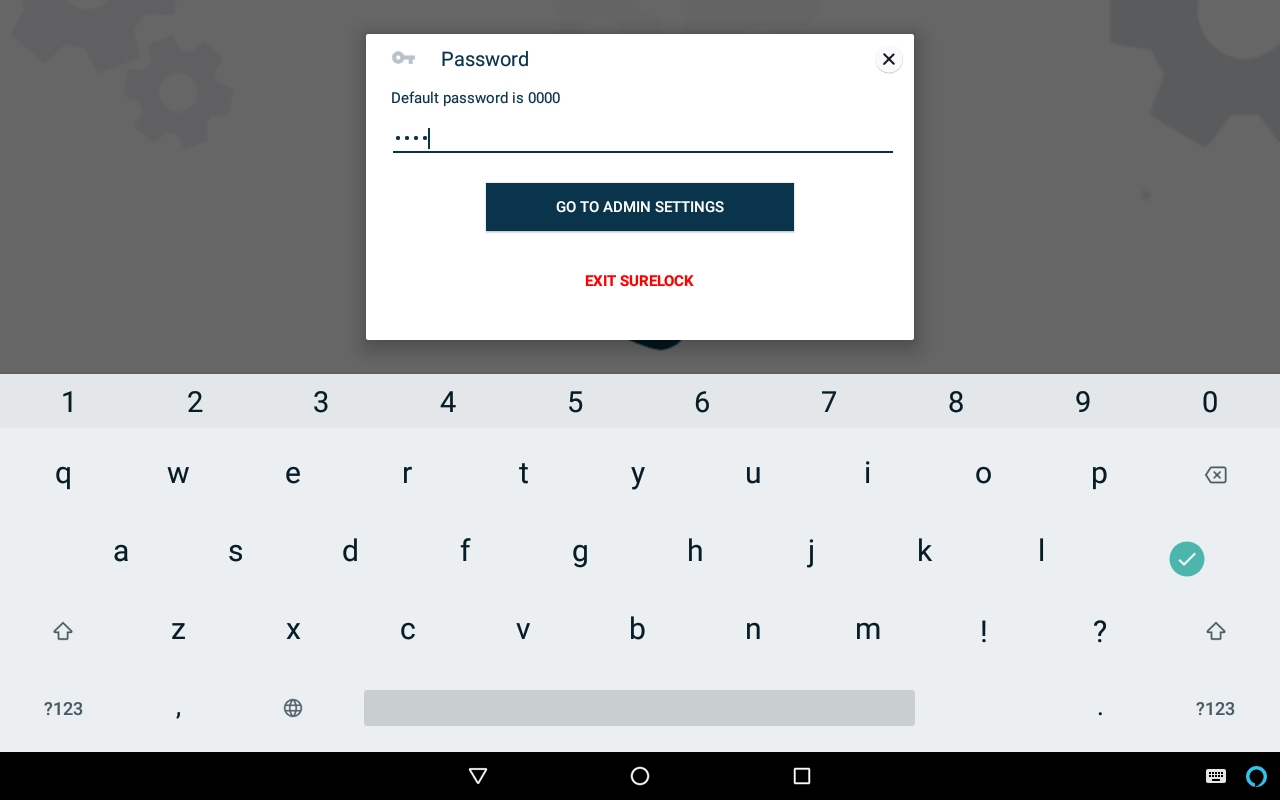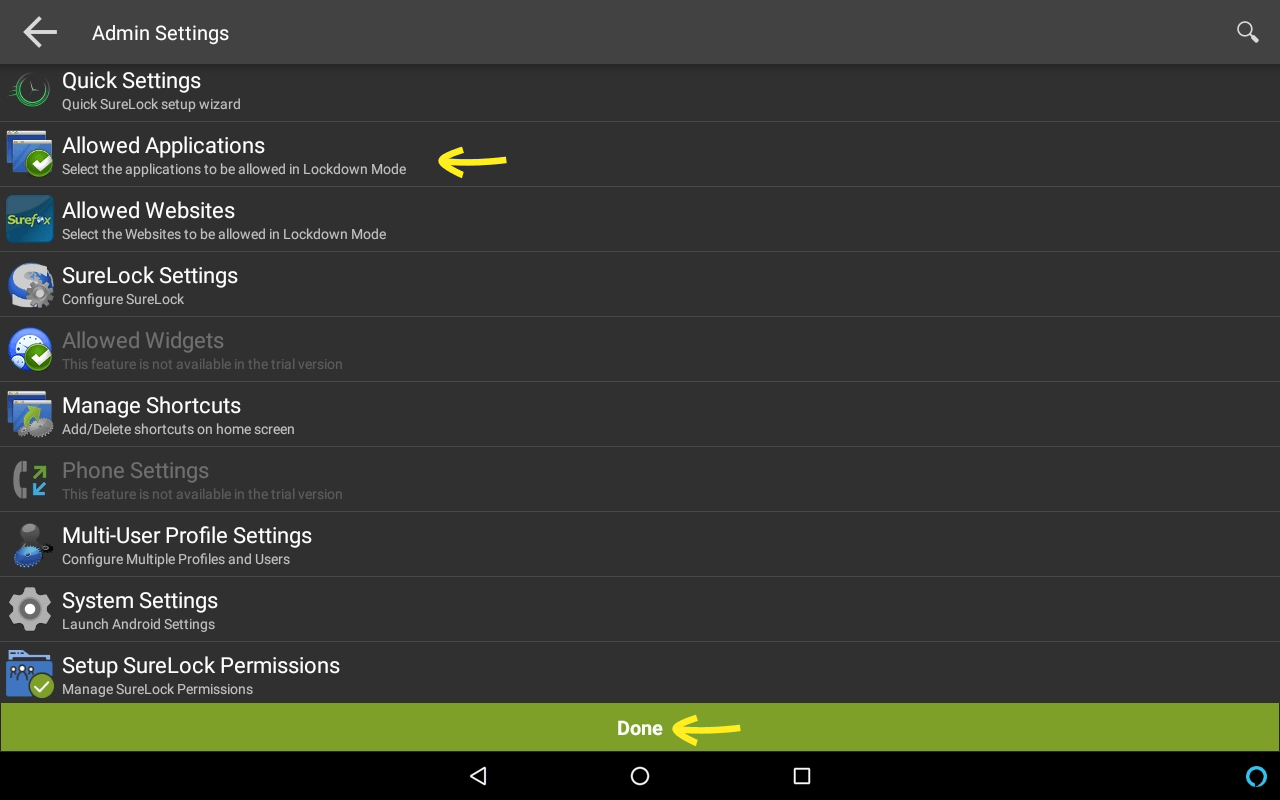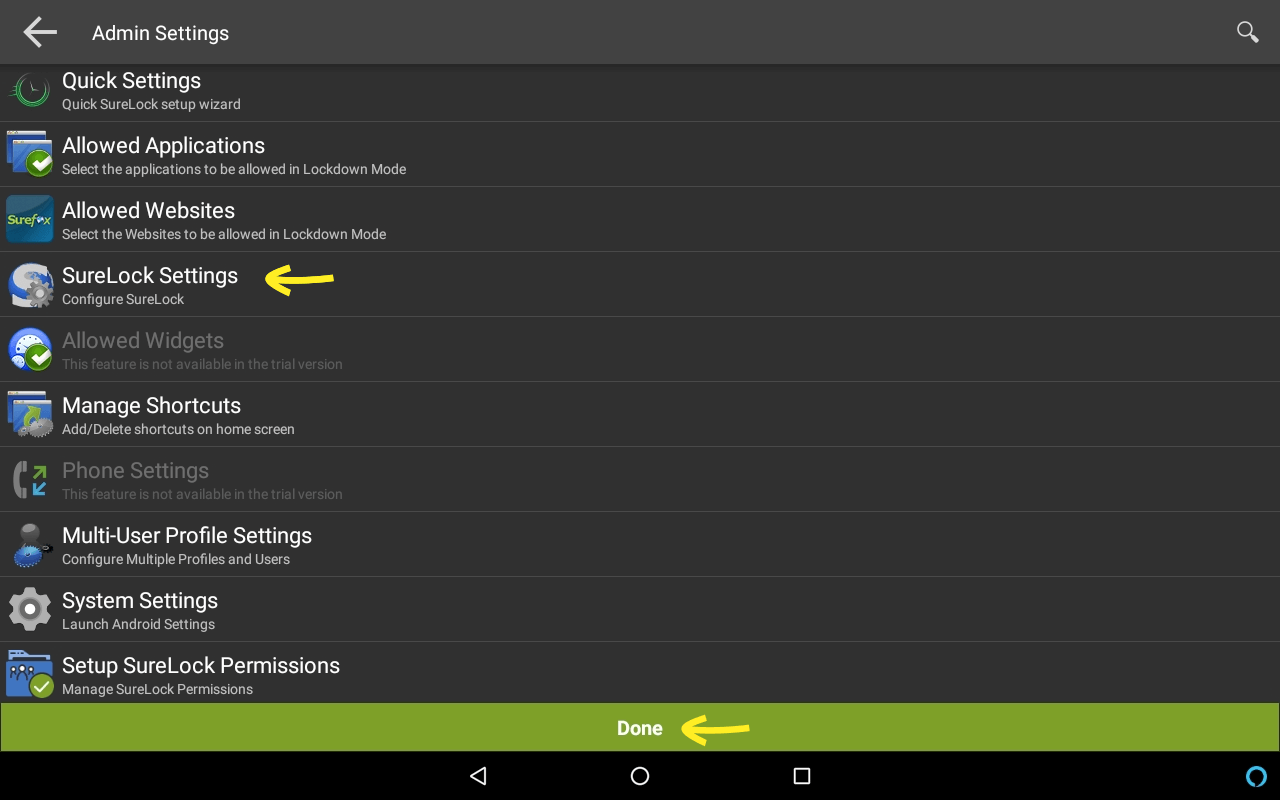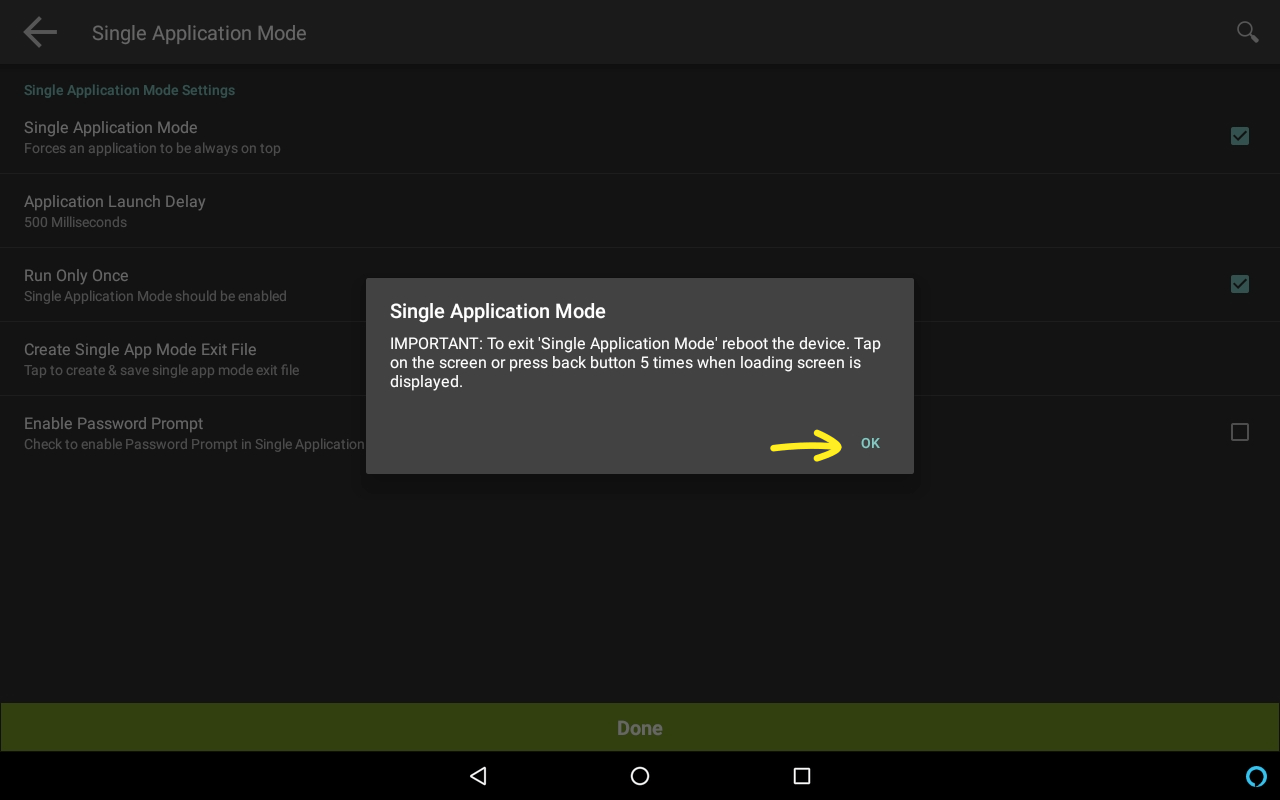Android equivalent of iOS Guided Access Mode
mei 18, 2021 | 42Gears Team
iOS Guided Access Mode
Guided Access Mode was introduced in iOS 6.0 and is used to help device user stay focused on one application while using an iOS device. This feature limits the iOS devices to run just a single application.
Guided Access can be used to achieve the following -.
- Restrict iOS device to a single application
- Disable hardware buttons
- Disable Touch inputs on the device
- Disable Motion on the device
Guided Access makes it easy to lock down iOS devices and use them as kiosks, dedicated displays or digital signage.
Guided Access Mode for Android
For Android devices, Single Application Mode in SureLock is equivalent to iOS Guided Access Mode. However, with SureLock’s Single Application Mode, you can do much more. SureLock allows for a more secure lockdown of your device and gives you more control over what the user can access.
Introducing SureLock Single Application Mode
- Locks your Android device to just one application
- Hides bottom navigation bar
- Prevents access to device settings and notifications
- Password protected lockdown
Setting up Single Application Mode in SureLock
1. Download and Install SureLock on your Android device
2. Access SureLock Admin Settings by tapping on SureLock Screen 5 times within 3 seconds
3. On password prompt, enter your SureLock Admin Settings password and tap on Go To Admin Settings
4. Tap on Allowed Applications and select the application you wish to be in Single Application Mode
5. Go to SureLock Settings and enable Single Application Mode.
6. Once done, the user will be prompted with description of Single Application Mode. Tap OK in the prompt.
This will initiate Single Application Mode in the Android device.
Please refer to https://www.42gears.com/blog/single-application-mode/ for details on setting up a device with Single Application mode.
How to launch other applications in Single Application Mode
If you want to allow access to applications other than the main application, go to SureLock admin Settings > Allowed Applications > select and allow the other application to be accessible in Single Application Mode > Tap on the same application and check Hide Icon in Home Screen option > Done.
These steps will allow and hide the application from SureLock Home Screen. However, the main application in Single Application Mode can launch it. For example, you can allow camera to run as a single application on SureLock Home Screen and allow and hide Gallery, This will enable the users to launch Gallery on the device through Camera app.
Learn more about SureLock for Android.
Subscribe for our free newsletter