Ways Windows Device Manager Can Help You
Mar 03, 2020 | 42Gears Team
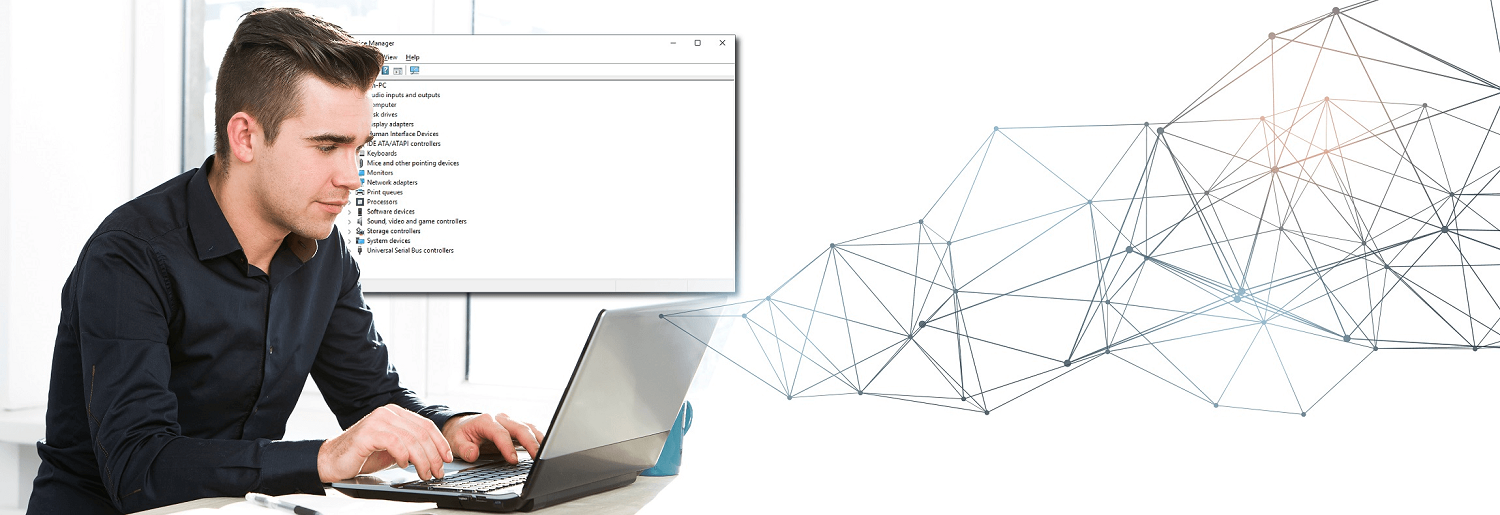
Although one might think of a computer as being a single piece of hardware, this isn’t quite accurate. A standalone laptop, for example, comes packed with a screen, touchpad, keyboard, camera, and more- each of which might be considered a device in and of itself. This is to say nothing of the many potential peripherals that people can add on via Bluetooth, Wi-Fi and USB, including computer mice, headphones, external monitors, and much more. This means that even a standalone laptop has quite a few “devices” to manage.
This is where Windows Device Manager comes in; it is a very powerful tool, and if you know when to use it, you can save yourself headaches in a number of circumstances, no matter how many peripherals are at play. As long as you have admin-level credentials for a given device, you can use Windows Device Manager in Windows 10 to troubleshoot device issues, modify device functionality, improve privacy, and more.
You can use Windows Device Manager in Windows 10 to troubleshoot device issues, modify device functionality, improve privacy, and more.
Let’s take a look at ways that you can capitalize on Windows Device Manager. (As a disclaimer, please make sure that you know what you intend to do in Windows Device Manager before accessing it. Windows Device Manager is useful precisely because its components get to the very core of how your computer functions, but this means that mistakes can have major consequences.)
Keep your devices updated
One of the most well-known features of Windows Device Manager is the ability to update device drivers. Microsoft defines a driver as “any software component that observes or participates in the communication between the operating system and a device.” Practically speaking, a driver sends messages between devices and operating systems; having an outdated driver can therefore hinder the functionality of any component of your computer.
Opening up Windows Device Manager reveals a long list of devices. For any of these devices, you can right-click to see what drivers are installed, and check for any available driver updates online; this can be helpful if any computer components are showing erratic behavior. If Windows detects issues with any devices, it will display caution marks next to those devices, letting you find problems with just a quick glance. If a quick search does not show any new available drivers, you can search on device manufacturer websites for newer drivers.
Modern devices usually feature “plug and play” functionality- which is to say, connecting them to your computer automatically installs a driver and requires minimal intervention on behalf of the user. If you have a much older device you need to connect, you can instead use Windows Device Manager’s “Add Hardware Wizard” feature to manually install necessary drivers.
Gain the Upper Hand in Securing Device Privacy
Especially given the public’s increasing vigilance regarding online security, the thought of having a microphone or camera that can always observe someone is disturbing. Like any hardware component, a computer’s built-in microphones and cameras rely on drivers to function, and this means they can therefore be managed using Windows Device Manager.
Windows Device Manager can deactivate any given device, provided it is not essential to the core functionality of your computer. This effectively removes your operating system’s ability to interface with cameras and microphones, meaning that no can intrude on your privacy. What makes this useful is that it is easily reversible- simply right-clicking on the device and choosing to re-enable it will bring it back online.
If you are interested in determining the history of what devices have been connected to your computer in the past, Windows Device Manager also enables you to do this. By selecting “Show Hidden Devices” in the “View” menu, you can see devices that were once, but are no longer, attached to the computer (such as USB drives).
Access from Anywhere
Another benefit of knowing how to use Windows Device Manager is that you can access it in all sorts of ways, even if one or several parts of the computer are malfunctioning. Whether you only have access to a keyboard, or a mouse, or Cortana voice dictation, you will still be able to open up and utilize Windows Device Manager. If you have device issues that require you to reboot a device in Safe Mode, you can even access it there.
Taking Device Management to the Next Level
For an individual user with admin-level credentials, Windows Device Manager is enormously useful. However, for a business, IT admins need to manage anywhere from dozens to thousands of devices, and because the consequences of misusing Device Manager can be disastrous, IT admins need to orchestrate how and when employees use it. This also assumes that Windows Device Manager can be found on every device, which is far from accurate in workplaces filled with iPhones, Macbooks, Android tablets, and other non-Windows devices.
Unified endpoint management technology, like SureMDM, lets you manage devices whether or not they run Windows. UEM technology does for a business what Windows Device Manager does for an individual device; you can quickly assess and rectify any device health issues, or shut devices down if they pose urgent security threats to an organization.
Windows 10 management made easy!
Explore an intuitive Unified Endpoint Management (UEM) solution for devices running Windows 10.
Subscribe for our free newsletter






