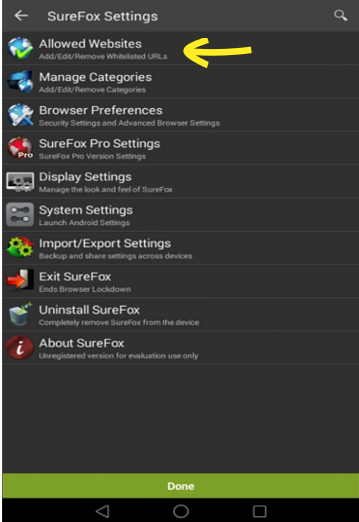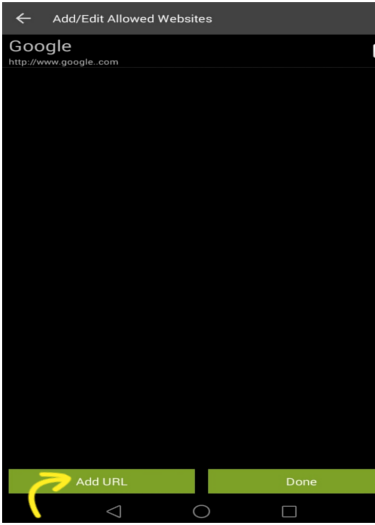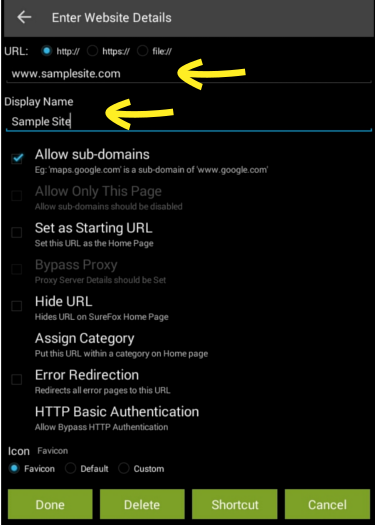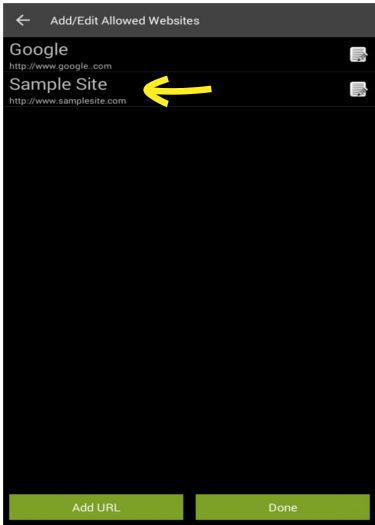How to restrict websites in Android using SureFox
Mar 27, 2012 | 42Gears Team
Many enterprises provide mobile devices (tablets and smartphones) to their employees for running web-based mobile apps. However, with the increased availability of online content such as games, music/movies and social networking sites, providing complete web access can distract the users leading to decreased productivity as well as it can pose a threat to enterprise’s security as well. Providing restricted internet access to employees can be quite a task.
However, SureFox makes it very easy for the device administrators to configure the Allowed Websites on Android tablets and smartphones and block all other websites.
Just follow the steps below to add allowed websites in SureFox:
1. Access SureFox Settings screen by quickly tapping on Back Button or tap on the screen 5 times within 3 seconds and enter your password.
2. Tap Allowed Websites
3. Tap on Add URL
4. Enter Website Details as explained below:
i. URL: Select the URL type:
– http : Select if the site uses the http:// protocol
– https : Select if the site is a Secured Site(SSL) and uses https://
– file : Select if the site is stored on the device’s storage memory
ii. Display Name: The name specified here is displayed on SureFox homepage for the allowed URL
iii. Allow sub-domains: Select this option if you wish to allow all the sub-domains of the allowed URL. For example: If you have selected www.google.com as the allowed URL, then allowing the sub-domains will provide access to all sites hosted under *.google.com such as maps.google.com, mail.google.com and so on. However, note that allowing sub-domains do not allow sites with same domain name but with different extensions such as google.co.in or google.co.uk. They will have to be allowed as a separate URL.
iv. Set as Starting URL: The selected URL will be set as Homepage and will automatically load with the launch of SureFox
v. Hide URL: If the Hide URL check-box is marked, the allowed URL will be hidden from the SureFox homepage but will not be blocked if any other page tries to open it. This option becomes quite useful in case you don’t want the end-user to directly launch the website but should be accessible when launched by other allowed sites.
vi. Assign Category: Assign an allowed website to a category of your choice. Categories in SureFox can be managed from Manage Categories option located in SureFox admin screen.
vii. Error Redirection: Enable this setting to redirect any network error to this page. It allows you to display a custom error page if any site is down due to the network problem. Note that only one site can be set as Error Redirection page at a time.
viii. Icon: Lets you to choose the display icon for each allowed URL on SureFox homepage
– Favicon : Fetches favicon from the site dynamically
– Default : Displays a globe icon for the site
– Custom : Manually specify an image file
5. Tap Done
6. Repeat the steps to add as many allowed sites and that’s it, user will be able to access only the sites you allow and restrict the rest
To know more, visit https://www.42gears.com/surefox/
For Free Trial, click here.
Subscribe for our free newsletter