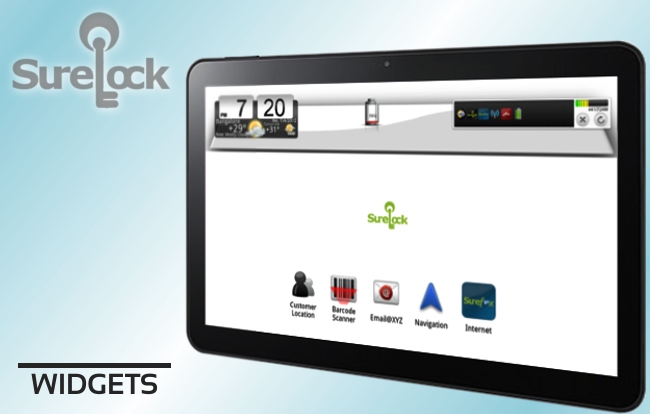Use Widgets in SureLock for Android
Jul 05, 2012 | 42Gears Team
Widgets are nifty, little applications which run on the homescreen. Widgets come in handy to provide at-a-glance information as well as quick and easy access to important apps and settings. You can use them to display weather information for the workers in field, keep an eye on low-battery or configure WiFi on the go without messing with the settings in-depth. Well, the reason we are discussing widgets is that SureLock now allows you to display widgets on SureLock screen too. What this means is, now you can:
- Display the allowed widgets even in lock-down mode too(of course, using SureLock’s lock-down environment)
- Dock the widgets at either top or bottom of screen
- Position widgets at any location
- Import/Export widgets across devices
Follow the steps below to Enable and configure widgets on SureLock homescreen:
1. Launch SureLock.
2. To access SureLock Admin Settings, tap Back button or anywhere on the screen for 5 times within 3 seconds. A password prompt is displayed. Enter the password (Default password is 0000) and press OK.
3. Select Display Widget(s) to configure widget settings.
4. Select Hide widget App/Shortcut Title to hide widgets at any time.
5. Tap and select the widget docking location – Top/Bottom/Left/Right.
6. Select Show / Hide to display or hide the widget tray.
7. Select the Widget Alignment (Verticla/H/orizontal/Show Widget Tray).
8. Use slider to fix the maximum area widgets take up on SureLock screen.
Follow the steps below to Add widgets to SureLock homescreen:
1. Launch SureLock.
2. To access SureLock Admin Settings, tap Back button or anywhere on the screen for 5 times within 3 seconds. A password prompt is displayed. Enter the password (Default password is 0000) and press OK.
3. Tap Add Allowed Widgets > Add Widget.
SureLock displays list of allowed widgets.
2. Tap Add Widget to load the list of installed widgets.
3. Select the widget you want to add.
The widget is added to the list. Repeat the steps to add more widgets.
4. Tap Done to complete.
Your widgets will be displayed on SureLock homescreen.
Author: Panshul Srivastava
42Gears Mobility Systems
To learn more on how to secure and manage Android and Windows Mobile/CE devices efficiently, visit us at www.42gears.com
Subscribe for our free newsletter