iOS And iPadOS User Enrollment Supported Profiles In SureMDM
Ene 17, 2020 | 42Gears Team
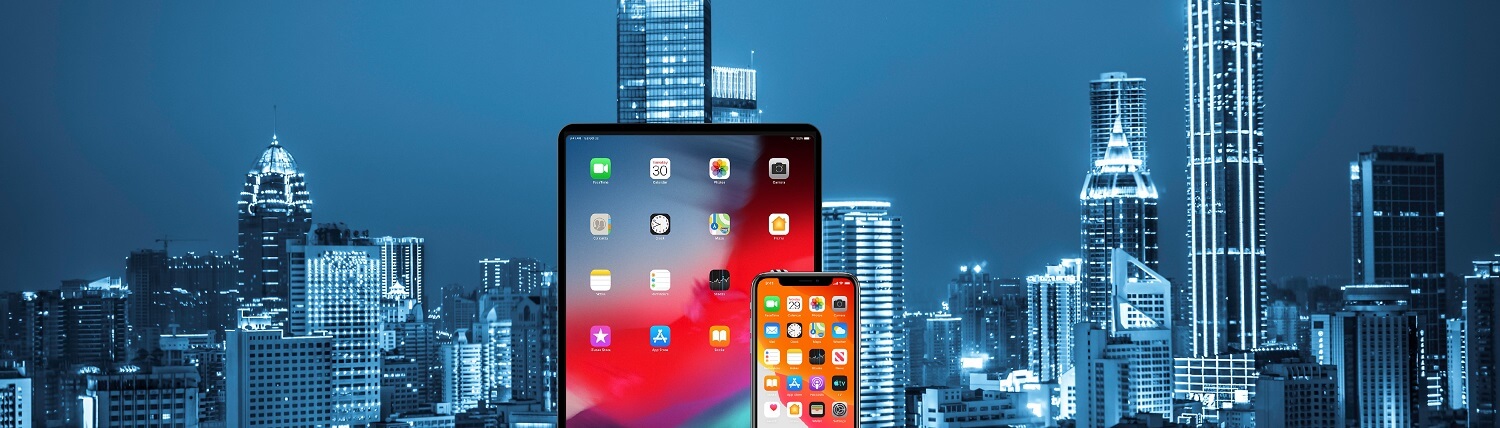
42Gears supports User Enrollment, the latest way to enroll iOS and iPadOS devices into an MDM solution. User Enrollment is an effective way to provide a secure end-user experience while securing and managing corporate data on BYOD devices.
Admins can create the following profiles and apply them on iOS and iPadOS devices that are enrolled through User Enrollment:
- Passcode Policy
- Restriction Profile
- Application Policy
- Configuration Profile
- Wi-Fi Configuration
- Mail Configuration
- VPN Configuration
- Certificate Configuration
- Exchange ActiveSync
- File Sharing Policy
To configure a profile and apply it on iOS and iPadOS devices that have gone through the User Enrollment process, follow these steps:
1. Navigate to 42Gears UEM Console > Profiles > iOS.
2. Turn On User Enrollment Profile and select a profile from the list above.
3. Enter the Profile Name and configure the required settings and click Save.
The newly created profile will be listed under the Profiles section.
4. Go back to the Home tab and select the iOS device(s) or group(s).
5. Click the Apply to launch Apply Job/Profile To Device prompt.
6. In the Apply Job/Profile To Device prompt, select the created profile and click Apply.
Apps Management
When iOS and iPadOS devices are enrolled through User Enrollment, SureMDM admins cannot view or manage apps that the user has installed. On these devices, 42Gears UEM admins can only manage enterprise apps.
To create an enterprise App Store and configure applications remotely on the enrolled iOS and iPadOS device, follow these steps:
1. Navigate to 42Gears UEM Console > App Store > iOS > Add New App.
2. In Select Options prompt, select the desired option from the following list to add the application:
- Upload ipa
- Manifest link
- Web App
NOTE: The Search from App Store option is not supported for User Enrollment.
Once the app is successfully added, the application will start reflecting in the App Store screen.
3. Go to Profiles > iOS > Add > Application Policy > Configure.
4. Enter a Profile Name.
5. In the Add App prompt, choose the App Name from the drop-down menu.
Repeat Step 2 for more applications to list in the App Name drop-down menu.
6. Select Auto Install and click Add.
The application(s) will be listed in the Application Policy section.
7. Select an application and click Config to set up the app’s managed configuration.
8. In Application Configuration prompt, click Add and enter the following details:
- Key
- Type
- Value
9. Click Add > Save.
The newly created profile will be listed in the Profiles section.
10. Go back to the Home tab and select the iOS device(s) or group(s).
11. Click Apply to launch Apply Job/Profile To Device prompt.
12. In the Apply Job/Profile To Device prompt, select the created profile and click Apply.
To learn more about how to start managing iOS and iPadOS devices enrolled through User Enrollment, click here.
iOS and iPadOS Device Management
Start managing iOS and iPadOS devices using 42Gears UEM.
Subscribe for our free newsletter
