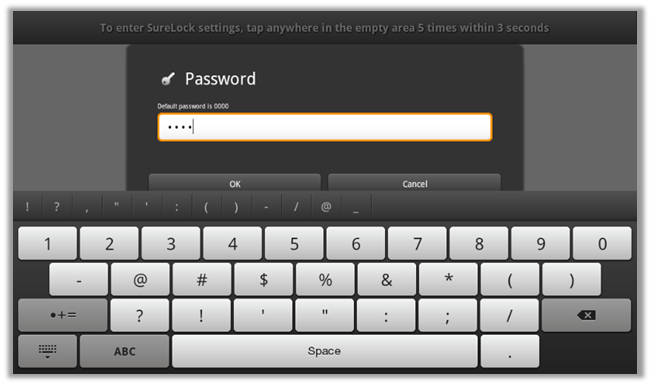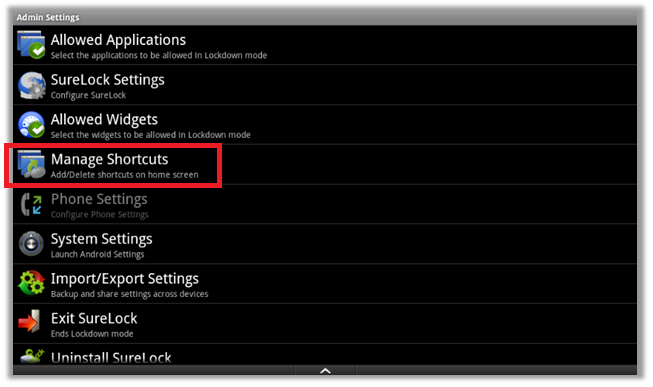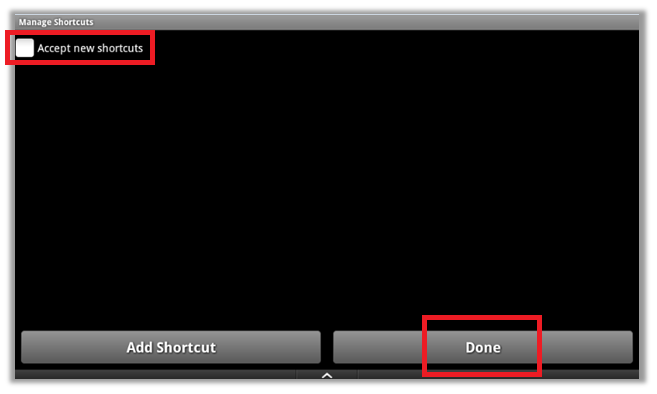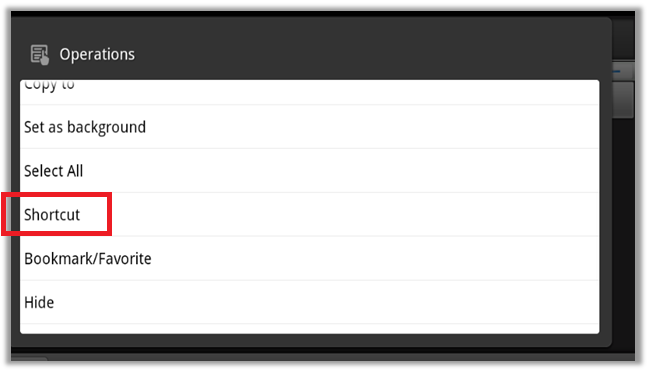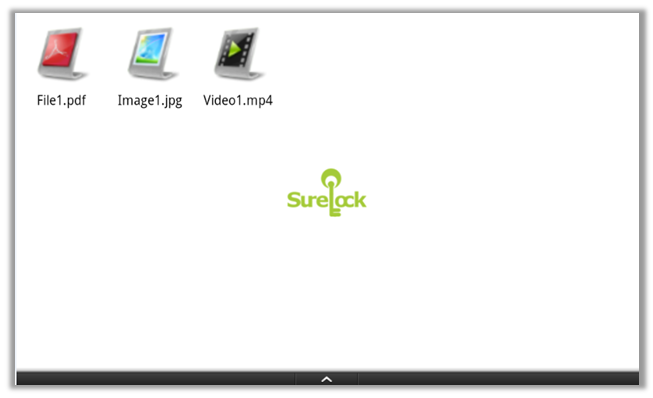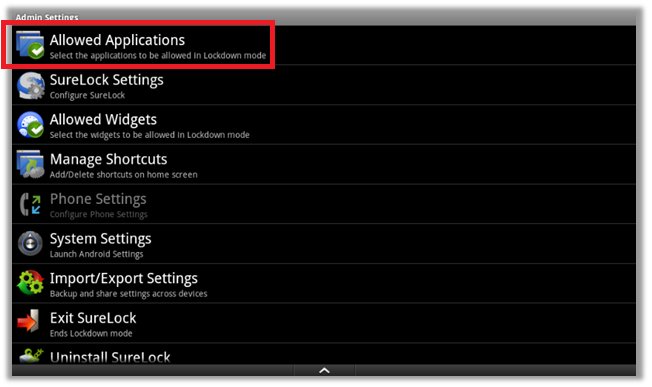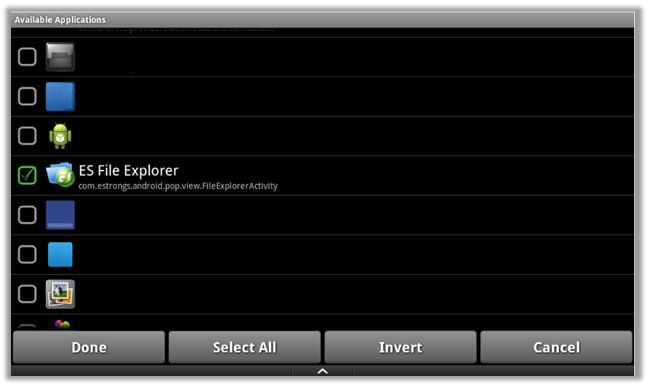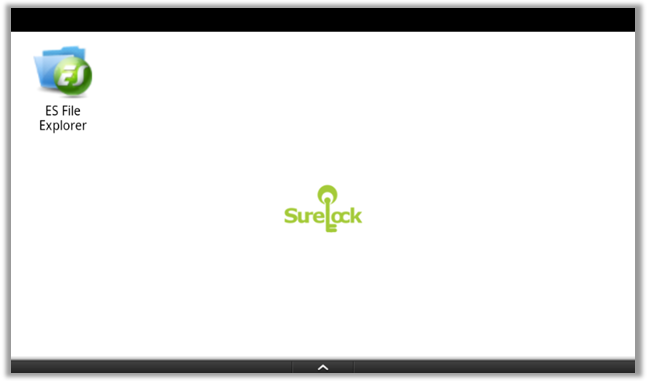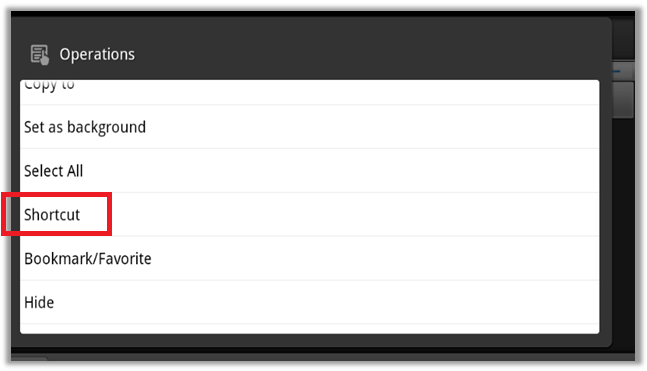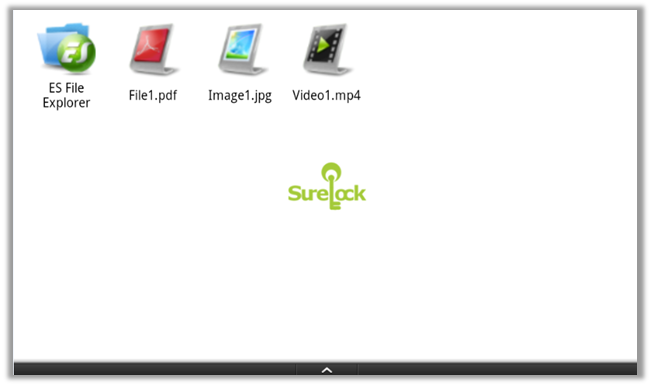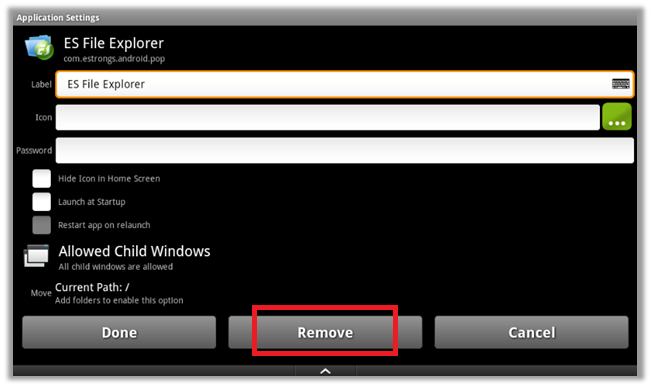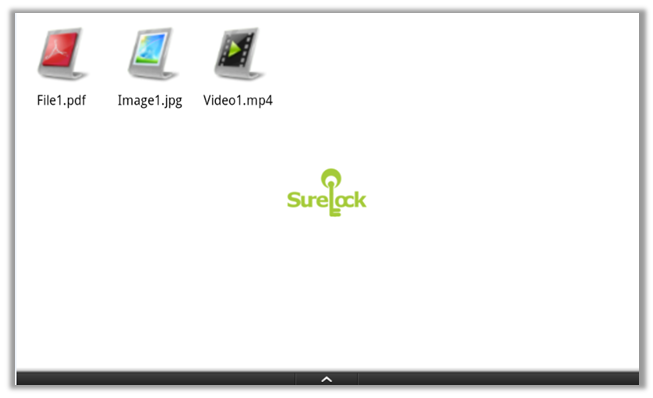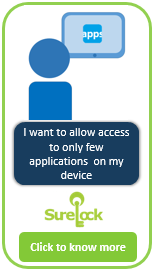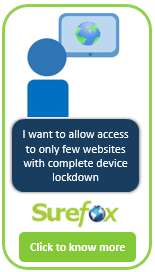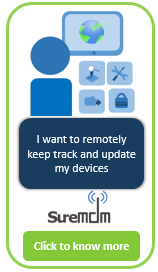How to create shortcuts to files (pictures, PDFs, Videos, Music) in SureLock?
May 09, 2013 | 42Gears Team
SureLock allows you to add shortcuts of your Images, PDFs, Videos, Music files on the SureLock Home Screen along with device applications. It requires you to first enable shortcuts feature in SureLock and then add shortcuts of files on SureLock Home Screen.
To enable Shortcuts in SureLock, follow below mentioned steps:
1. Login to SureLock’s Admin Settings
2. Tap on Manage Shortcuts
3. Under Manage Shortcuts, tap and check Accept New Shortcuts
4. Tap on Done
There are two methods of adding shortcuts of files on SureLock Home Screen:
METHOD 1
1. Login to SureLock‘s Admin Settings
2. Tap on Manage Shortcuts
3. Under Manage Shortcuts, tap and check Accept New Shortcuts
4. Exit SureLock and return to Device Home
5. Browse the device files with a File Browser (eg. ES File Explorer, Astro File Manager, etc.) and create shortcuts of the files you wish to allow on the SureLock Home Screen
6. If the shortcut requires a particular supporting application to run or to function then the application should also be allowed as an Allowed Application and can be hidden using Allowed Application’s Hide Icon in Home Screen option.
Example: If you have added a PDF file’s shortcut then you should also allow a PDF Reader as an allowed application and can be hidden in the SureLock Home Screen.
7. The Shortcuts are automatically imported to the SureLock Home Screen
8. Go to Manage Shortcuts and uncheck Accept New Shortcuts to avoid further import of Shortcuts from the device
*Note – Unwanted shortcuts can then be removed using the Remove option from Manage Shortcuts settings
METHOD 2
1. Login to SureLock‘s Admin Settings
2. Tap on Manage Shortcuts
3. Under Manage Shortcuts, tap and check Accept New Shortcuts
4. Tap on Done and go to Allowed Applications
5. On Allowed Applications, add File Explorer (eg. ES File Explorer, Astro File Manager, etc.) as one of the allowed applications
6. Return to SureLock Home Screen and open the File Explorer
7. Browse through the files using the allowed File Browser and create shortcuts of desired files on the device
8. If the shortcut requires a particular supporting application to run or to function then the application should also be allowed as an Allowed Application and can be hidden using Allowed Application’s Hide Icon in Home Screen option.
Example: If you have added a PDF file’s shortcut then you should also allow a PDF Reader as an allowed application and can be hidden in the SureLock Home Screen.
8. Once done creating shortcuts, remove ES File Explorer from Allowed Applications‘s Remove option
9. Go to Manage Shortcuts and uncheck Accept New Shortcuts to avoid further import of Shortcuts from the device
For Free Trial for Android devices, click here
To Know more about SureLock, visit https://www.42gears.com/surelock/.
Subscribe for our free newsletter