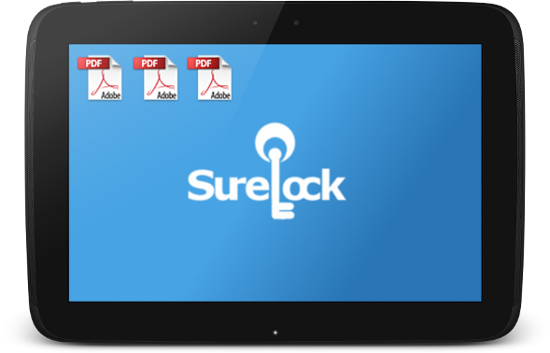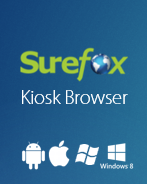Setup SureLock to directly open PDF, PPT, Videos and other documents from Home Screen
Sep 14, 2012 | 42Gears Team
| Applies to: | |
| Product | SureLock |
| Platform | Android |
You can use SureLock to launch any kind of file directly such as pdf, ppt, videos or documents by creating shortcuts of the files on its SureLock Home Screen.
This basically involves three main steps:
1. Allowing shortcuts in SureLock
2. Creating shortcuts in lockdown mode
3. Disabling document reader’s built-in file browser
To allow shortcuts in SureLock, follow below mentioned steps:
1. Launch SureLock
2. Access SureLock Admin Settings
3. On SureLock Admin Settings screen, tap on Manage Shortcuts option
4. On Manage Shortcuts screen, tap and enable Accept New Shortcuts option
5. Tap on Done to complete
Now all the shortcuts created on the device home screen will automatically start reflecting on SureLock Home Screen.
To create shortcuts in SureLock lockdown mode, follow below mentioned steps:
1. Install a file manager such as ES File Explorer (required to create shortcuts)
2. Launch SureLock
3. Access SureLock Admin Settings
4. Add the file manager you installed to the list of allowed applications and launch it.
Note: File Manager is added to create shortcuts and can be removed or kept hidden once the shortcuts are created
5. Use the file manager to browse and identify the file you want to create shortcut for
6. Open the identified file’s context menu and click on Create Shortcut
Note: Some file managers may have option named Add to desktop or similar options instead of Create Shortcut.
7. Once done, the shortcut is created and it will start reflecting on SureLock Home Screen
8. Go back to Allowed Applications option and allow an application which opens the shortcut (ex: pdf reader for pdf file)
Note: You can hide the document reader from SureLock Home Screen if you do not wish the user to see or use it. For better user experience, you can also assign the default reader applications for the respective files‘ shortcuts to disable the application chooser prompt.
9. Now, to restrict further addition of shortcuts, disable Accept new shortcuts option under Manage Shortcuts
Once shortcuts and document readers are allowed, you can prevent the users from browsing other files and documents from the document reader’s built-in file browser by blocking the application’s child windows which perform such operations.
To disable document reader’s built-in file browser, follow the steps below:
1. Go to SureLock Admin Settings
2. On Allowed Applications list, tap on the document reader to launch its settings.
Example: Adobe Reader which can be used to read pdf files.
3. In Application Settings screen, tap on Allowed Child Windows to view all child windows of the application
4. Disable the window(s) which launches the inbuilt file browser of document reader
Example: In Adobe Reader, you can disable the ARFileOpen.
5. Tap on OK to save the settings.
6. SureLock will now block any attempt to open Adobe Reader’s built-in file browser
View our contact details for any questions.
Read more about our products:
Subscribe for our free newsletter