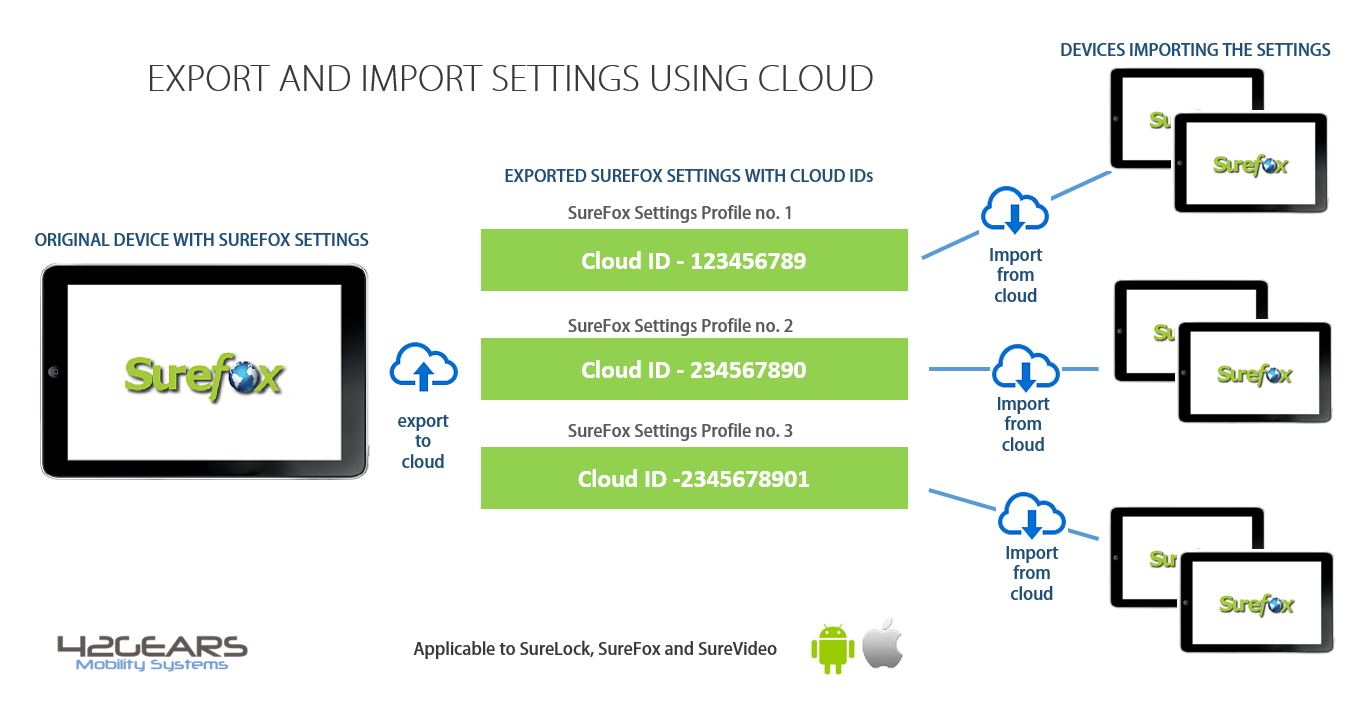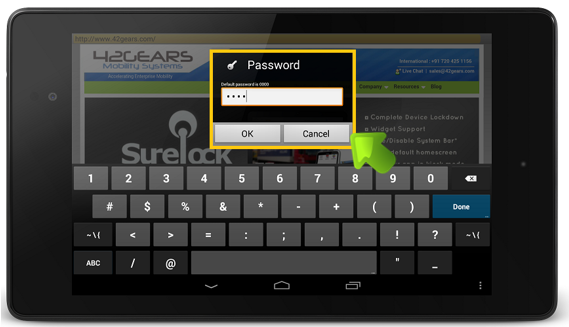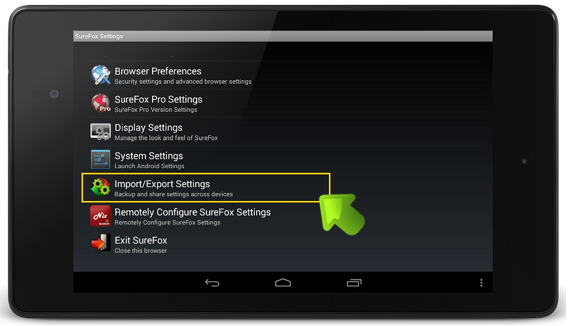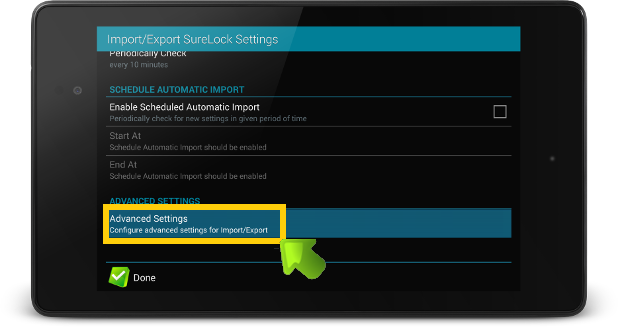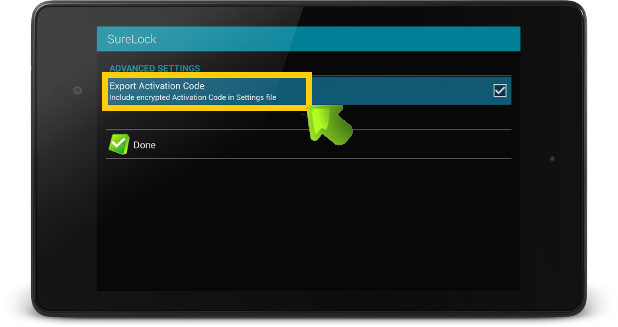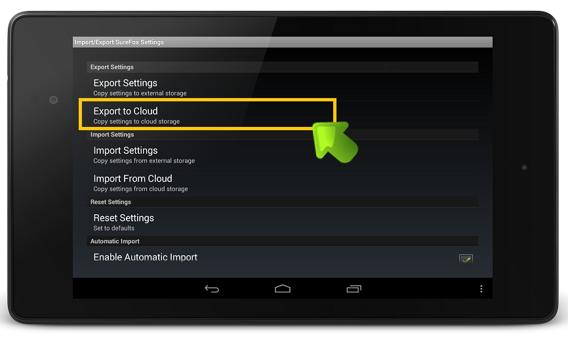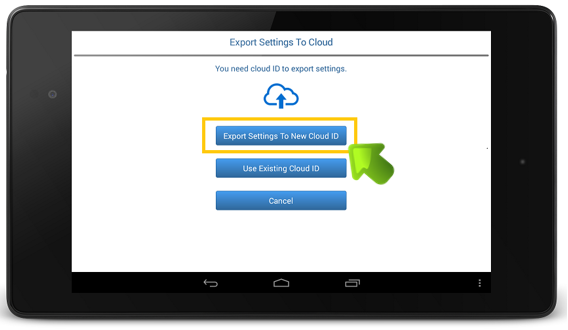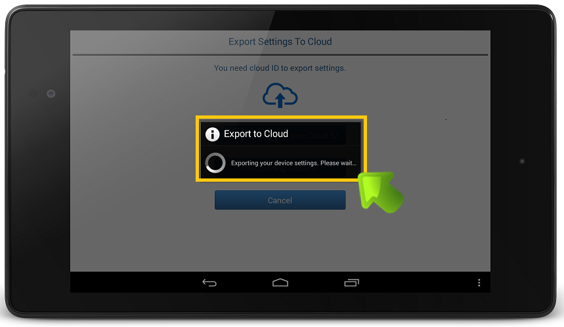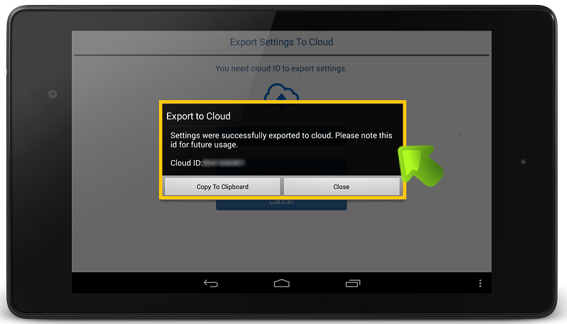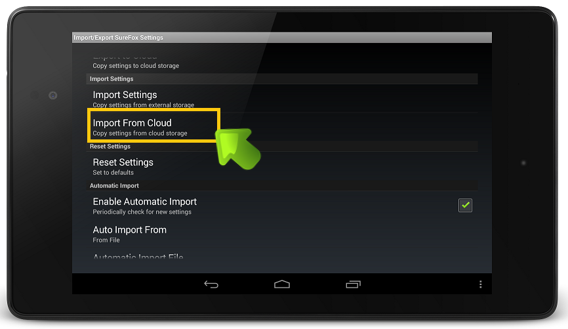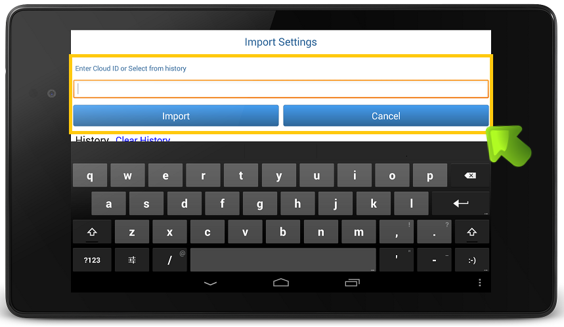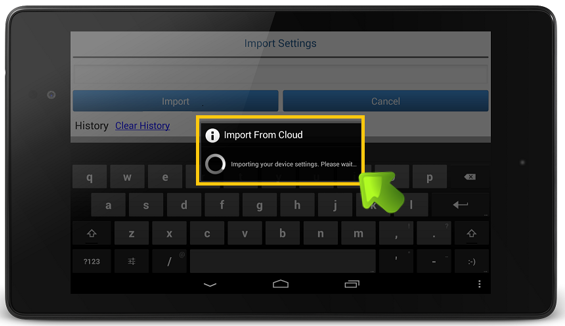Configure Settings using Cloud Import and Export
Okt 02, 2013 | 42Gears Team
| Applies to: | |
| Product | SureLock/SureFox/SureVideo |
| Platform | Android/iOS |
All 42Gears products provide the options to export and import settings for making the gruesome task of configuring multiple devices with identical settings quick and easy. We have gone one more step further now and made it much easier. Now, there is no need of transferring setting files using external storage devices which mean no more fiddling with wires, locating free USB ports or hunting for settings files in your device.
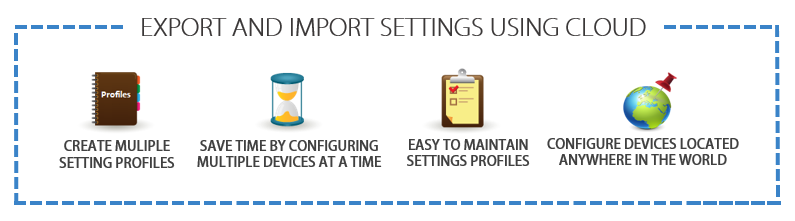
Plus its more secured.
Follow below mentioned steps to Export Settings to cloud:
1. Access your Admin Settings by tapping 5 times within 3 seconds on the SureLock/SureFox/SureVideo Homescreen
2. On the SureLock/SureFox/SureVideo Admin Settings screen, tap on Import/Export Settings
3. On Import/Export Settings screen, tap on Advanced Settings
4. On Advanced Settings screen, tap and enable Export Activation Code option.
Important: If the product is already activated, enabling Export Activation Code will export the settings with the activation code. If the product is not activated, click here for activation steps.
5. Click on Done to complete and return to Import/Export Settings screen
6. On Import/Export Settings screen, tap on Export to Cloud
7. On Export Settings to Cloud, tap on Export Settings to New Cloud ID
8. Settings will get exported to the cloud
9. Once complete, you will get your Cloud ID for the exported settings
Follow below mentioned steps to Import Settings to cloud:
1. Access your Admin Settings by tapping 5 times within 3 seconds on the SureLock/SureFox/SureVideo Homescreen
2. On the SureLock/SureFox/SureVideo Admin Settings screen, tap on Import/Export Settings
3. On Import/Export Settings screen, tap on Import from Cloud
4. On Import Settings screen, enter the Cloud ID and tap on Import
5. Settings will get imported from the cloud
The device is now configured with settings imported from the cloud. The same process can be replicated on any number of devices.
Do let us know if you have any questions, feedback or comments about this feature.
Subscribe for our free newsletter