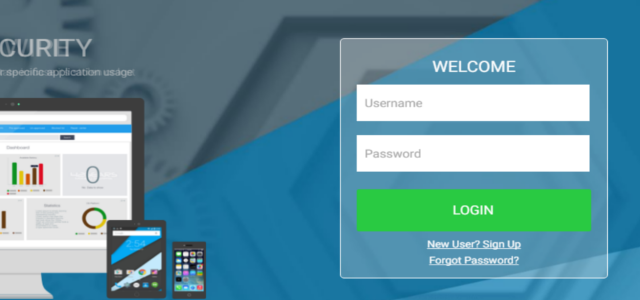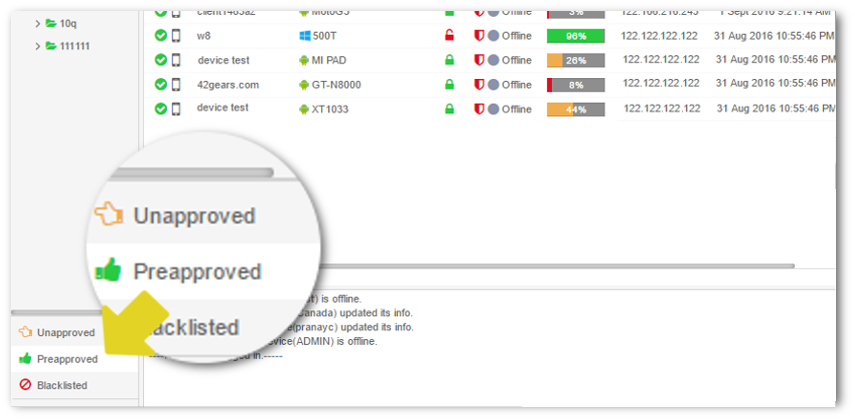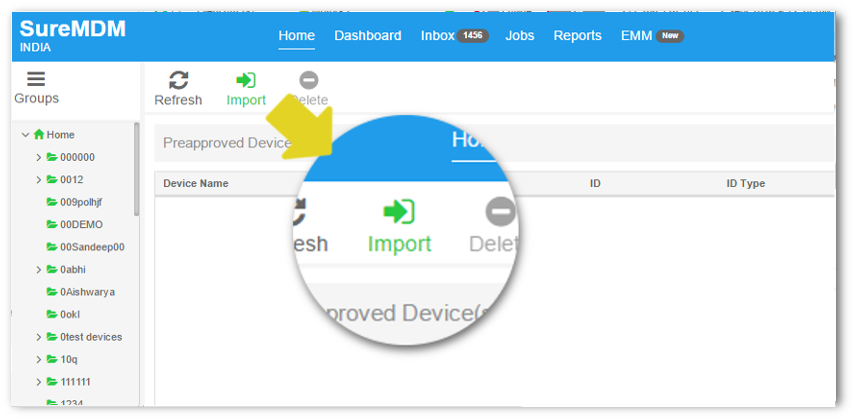Automatic approval of new enrolled devices in MDM Console using SureMDM
Apr 01, 2015 | 42Gears Team
| Applies to: | |
| Product | SureMDM |
| Platform | Android/Windows |
If you are enrolling and approving multiple devices in your MDM, the process of manually approving each of those devices can be time consuming.
SureMDMmakes it easy by allowing importing of a list with pre-approved devices details. Once this list is imported in SureMDM, whenever a new device is enrolled, SureMDM checks the pre-approved list and approves the device automatically if listed. To create this setup, below are three steps to be followed:
1. Creating a pre-approved list with device details
2. Importing the file with list of pre-approved devices in SureMDM
3. Configuring SureMDM Nix Agent
STEP 1:
To create a pre-approved list follow below mentioned steps:
1. Open Notepad
2. Enter device details in following format:
– Using MAC Address of the device:
Device Name, MAC Address, MAC, Group Name/Sub Group Name
Example: Device1, ab:55:c5:55:5d, MAC, Home/NorthAmerica
– Using IMEI Number of the device:
Device name, IMEI number, IMEIGroup Name/Sub Group Name
Example: Device1,355555555555555, IMEI, Home/NorthAmerica
Note: You can skip „Group Name/Sub Group Name“ if you don’t want the devices to be assigned to any group.
3. Name and save the file in .csv format
STEP 2:
To import the pre-approved list of devices in SureMDM Web Console, follow below mentioned steps:
1. Log into SureMDM Web Console
2. On SureMDM Home, click on Preapproved option under home
3. On Preapproved screen, click on Import
4. Browse and select the file
Now, whenever the devices with listed IMEI Number or MAC Address in the .csv file are enrolled, they automatically get approved and get added in Device List section or assigned group.
STEP 3:
To configure SureMDM Nix Agent, follow below mentioned steps:
1. Launch SureMDM Nix Agent
2. On SureMDM Welcome screen, tap on Get Started
3. Enter the account number in Enter SureMDM Account ID field and tap on Register
4. Next screen, select Use MAC Address or Use IMEI Number from the given options and tap on Set Device Name
Note: The name selected here would be the identification of the device for the auto approval in SureMDM Web Console, hence selecting the correct option between IMEI and MAC Address is important.
5. Tap on Activate to activate device administrator
6. Next screen will be the SureMDM Nix Home Screen
Click here to register for 30 Days Free Trial.
Click here to learn more about SureMDM.
Click here to contact us.
Subscribe for our free newsletter