Android Kiosk Mode | SureLock
Transform Android devices into secure, single-purpose kiosks. Complete control over apps, settings, and user access for maximum security.
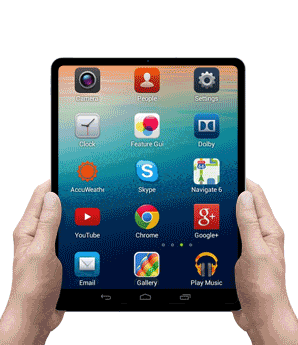
What is Android Kiosk Mode?
Android Kiosk Mode restricts a smartphone or tablet to a specific app or set of applications, transforming it into a secure, purpose-driven device with controlled access.
IT administrators can lock devices into single or multi-app mode, defining user interactions. Ideal for kiosks, digital signage, and interactive displays, it helps businesses repurpose Android devices into dedicated solutions.
By limiting access to selected apps, Kiosk Mode enhances focus, boosts productivity, and supports branding customization, making it a valuable tool for businesses seeking security and efficiency.
How Android kiosk mode works?
Android Kiosk Mode restricts a device to a single app or a set of approved applications, preventing users from accessing unauthorized content or settings. When Kiosk Mode is enabled, users cannot access the home screen, notifications, or other apps besides the allowed ones.
Here's how it works:
Device Lockdown: IT admins configure the device to run only specific apps, blocking access to system settings, notifications, and other applications.
Single or Multi-App Mode: The device can be locked to a single app or allow multiple pre-approved apps while restricting all others.
Custom Branding & UI: The interface can be customized to match branding needs, including custom wallpapers, logos, and navigation settings.
Remote Management: IT teams can remotely configure, update, or troubleshoot devices via an MDM (Mobile Device Management) solution.
Security & Compliance: Prevents unauthorized access, factory resets, or misuse by enforcing strict security policies.
Kiosk Mode is widely used in retail, education, healthcare, and logistics to ensure devices serve a dedicated purpose efficiently and securely.
What are the key features of Android Kiosk Mode?
Multi-App Lockdown
You can use Android Kiosk Mode to limit the users' access to a set of approved apps. For instance, you can allow users to access a business app such as an Inventory tracking app, a calculator app, and a brightness control app. Once Android kiosk mode is enabled, the user will see icons for only these three apps on the home screen.
Android Single App Mode
A very common requirement is "how to run only one app on Android?". The answer is to use Android Single Application Mode using which only one app is configured to remain active on the Android device screen at all times. This one app is automatically launched at startup after the device boots up. Users cannot exit the app or switch to any other app. Any attempt to kill or terminate the allowed app is blocked. If for some reason the app crashes, kiosk software (Android Kiosk Mode solution) will automatically launch it again. Watch how to setup Single App Mode on your company-owned Android devices.
Advanced Home Screen Customization
Android Kiosk Mode offers advanced home screen customization, enabling a tailored experience that enhances corporate branding, operational efficiency, and user engagement. By using custom HTML wallpapers, you can display dynamic content like weather updates, promotional messages, or real-time news feeds. Additionally, the home screen can be configured to showcase widgets, custom icons, app shortcuts, and device telemetry data, ensuring users have quick access to essential tools and information while maintaining a branded, focused environment.
Peripheral Control
Multiple peripheral control options are available for devices locked down with the kiosk mode in android. You can implement Android Kiosk Mode to control the built-in peripherals such as Wi-Fi, Bluetooth, camera, screen orientation, Airplane mode, audio, GPS, etc. In Android kiosk mode, it is possible to set the state of these peripherals so that the user cannot change it. For e.g. You can configure WiFi as always ON, which means users will not be able to turn off WiFi by any means. Similarly, the camera can be kept Always Off, which means users won’t be able to use any app to click photos using the camera.
App Access Control with Android Kiosk Mode
You can set up an app-specific password to ensure only authorized users can access the app allowed in the kiosk environment. For e.g. you want to allow two apps, where one app is available to all users, and the second one is available only to a manager. In this case, you can specify a password for the second app. When any user tries to launch the second app from the kiosk home screen, the password prompt will show up. Android kiosk mode secures apps from unwanted access by certain users.
Driver Safety Mode
To reduce the risk of accidents, Android kiosk mode can prevent your drivers from interacting with the android device when the vehicle is in motion. This is called Drive Safety Mode. In kiosk mode, you can set up a speed threshold. If the vehicle speed exceeds this threshold, kiosk mode will apply a stricter lockdown policy which will ensure the driver cannot use the device at all. Access to the approved apps is not allowed when Android kiosk mode is active. However, it is possible to keep an allowed app in the foreground to provide visual information to the driver. For e.g. Google Maps or other apps can be in the foreground, but they won't be able to interact with those apps. Once the vehicle speed drops below the threshold limit and stays there for a cooling-off period, the device comes back to normal lockdown mode, and the driver can interact with the approved apps again.
Analyze App Usage
You can track how often and for how long the users are using the approved apps when the Android kiosk mode is active. You can use this information to estimate and analyze user or worker productivity.
How can you set up kiosk mode for Android devices?
Android kiosk mode can be enabled in three ways:
- Using Android’s default screen pinning feature
- Using a standalone Android kiosk mode solution, like SureLock
- Using a robust mobile device management solution for Android devices, like SureMDM
Once kiosk lockdown has been configured, the Android device operates in an immersive kiosk-type environment, thus avoiding any kind of device misuse.
SureLock is a comprehensive Android kiosk mode solution available for download from Google Play. A free version of SureLock is available with some limitations.
42Gears SureLock offers more powerful Android kiosk mode functionality than the available alternative solutions including the Screen Pinning feature of Android. Screen Pinning is useful for limited personal use, for instance, when you want someone (friend or child) to use your phone or tablet for using a specific app or game. Screen Pinning is not suitable for setting up kiosk mode on Android devices that are used for business purposes.
Is Kiosk Mode Important for Enterprises?
Benefits of Android Kiosk Mode
Android Kiosk Mode is essential for enterprises, especially those that rely on dedicated devices for business operations. Here’s why:
- Enhanced Security – Prevents unauthorized access, data breaches, and tampering by locking devices to specific apps and settings.
- Improved Productivity – Reduces distractions by restricting non-business applications, ensuring employees stay focused on their tasks.
- Cost-Effective Device Management – Transforms standard Android devices into purpose-driven kiosks, eliminating the need for expensive custom hardware.
- Remote Monitoring & Control – IT teams can manage, update, and troubleshoot devices remotely, reducing downtime and maintenance costs.
- Custom Branding & User Experience – Allows businesses to personalize the interface, ensuring a consistent brand experience for customers and employees.
From retail and healthcare to logistics and education, Android Kiosk Mode helps enterprises streamline operations, boost efficiency, and maintain control over business-critical devices.
Security Considerations for Android Kiosk Mode
Implementing Android Kiosk Mode enhances security, but enterprises must address key risks to ensure robust protection. Here are the critical security considerations:
Preventing Unauthorized Access
- Disable hardware buttons (home, back, and recent apps) to prevent exiting the kiosk mode.
- Use strong authentication methods (PIN, password) for admin controls.
App & System Restrictions
- Allow only business applications to prevent unauthorized app usage installations.
- Block access to device settings, notifications, and factory reset options.
Network & Data Security
- Enforce secure Wi-Fi configurations and disable public network access.
- Replace outdated VPNs with Zero Trust Network Access (ZTNA) to ensure only verified users and devices can access corporate resources, regardless of location.
- Implement data encryption to secure stored and transmitted information.
Remote Management & Monitoring
- Use Mobile Device Management (MDM) or Enterprise Mobility Management (EMM) solutions to remotely update, troubleshoot, and monitor devices.
- Enable real-time alerts for unauthorized activity or security breaches.
Theft & Tampering Protection
- Enable remote lock and wipe capabilities to protect data if a device is lost or stolen.
- Secure devices with tamper-proof enclosures in public environments.
Regular Security Updates & Patch Management
- Ensure devices receive regular OS and app updates to patch vulnerabilities.
- Use an MDM solution to enforce automatic updates.
By addressing these security considerations, enterprises can ensure a safe and controlled kiosk environment, preventing misuse and safeguarding sensitive business data.
Why businesses need a stand-alone Android Kiosk Mode solution?
Kiosk Mode on Android Devices vs Full MDM
Android Kiosk Mode refers to locking down Android devices and converting them into a single-purpose device. However, if you want to provision kiosk mode and remotely manage your Android devices, you should look at using a robust, full-featured Android mobile device management solution like SureMDM, which provides a centralized platform to provision and manage your Android devices easily.
Use-cases for Android Kiosk Mode
For Employees
Mobile Inventory Tracking
Mobile inventory and warehouse management software running on Android smartphones, tablets, or Rugged Handheld devices enables customers to easily and efficiently track their inventory and avoid stockouts (out-of-stock events). This system can be especially useful for customers who have multiple remote warehouses.
Mobile Field Service Management
Mobile field service management software running on Android devices (smartphones, tablets, rugged devices) streamlines the field operations such as job scheduling, task tracking, work order management, customer proof of service, asset tracking, and parts management. By using Android kiosk mode to securely lock down the devices, companies can improve worker productivity and improve customer service experience.
Transportation and Logistics
The use of ruggedized, commercial-grade, or off-the-shelf mobile devices in transportation and logistics helps in the efficient management of the supply chain. Additionally, trucking companies use Android tablets, and smartphones (configured with Android Kiosk Mode) to run an ELD application to ensure compliance with the Electronic Logging Device (ELD) mandate.
For Customers
Public Information Kiosks
Companies use Android tablets as information kiosks to connect with their customers or the public. Configured with a secure Android kiosk mode, these Information kiosks are very useful in marketing, advertising, and public relations. All these activities can help the companies grow business by delivering the right targeted information to their customers.
Education
Android tablets and smartphones are good choices for schools as tools for delivering education to students remotely. Many schools use Android Kiosk Mode to lock down tablets and smartphones with just a couple of apps, like Zoom and Google Classroom. Kiosk lockdown of Android devices ensures that the students focus on learning during the classes and avoid getting distracted (with social media or games).
Healthcare
Android tablets are used by hospitals and healthcare facilities for a variety of purposes such as patient check-in, patient survey devices, and as information devices for doctors. In some cases, tablets are provided to patients for use at home. Healthcare is a highly regulated industry and keeping these Android devices under strict kiosk lockdown mode with Android Kiosk Mode helps in achieving HIPAA compliance, whose goal is to ensure Protected Health Information (PHI) is not compromised.
Events and Trade Shows
Android tablets can easily be set up to deploy registration and check-in solutions for events and trade shows. Many cloud-based event management apps can be configured to run with Android kiosk mode to avoid any chances of the attendees getting lost or confused if the app focus is lost due to a user action or if the device restarts.
POS (Point of Sale) Terminals in Android Kiosk Mode
Retail stores, restaurants, and other businesses are adopting Android-based Point of Sale (POS) devices, for their affordability, and due to the availability of POS apps in the market. A consumer off-the-shelf Android tablet can be easily set up in kiosk mode where only the POS app is allowed in Single App Mode. Both store cashiers and self-service customers will have pleasant checkout experiences due to their familiarity with the Android system.
Digital Signage
A combination of a digital signage tool and Android kiosk mode can build a powerful solution to capture the attention of your customers to your messaging and brand.
Hospitality Check-In
Guest check-in experience is always an important focus for hotel management teams. Large-screen portable devices such as Android tablets (in kiosk mode) are now becoming very common in hotel lobbies, helping guests check in quickly without having to go through the manual process which at times can be very unpredictable.
Android Kiosk Mode FAQs
Does Android have a built-in kiosk mode?
How do I turn on kiosk mode on my Samsung Android device?
Using Built-in Features:
Using SureLock (most comprehensive):
How to exit kiosk mode from a device running SureLock?
How secure is Android Kiosk Mode?
Can I remotely manage Android devices in Kiosk Mode?
What are the typical use cases for Android Kiosk Mode?
What are the benefits of using dedicated Android kiosk software solutions?
Secure Your Android Devices Now
Set up Android Kiosk Mode with SureLock
